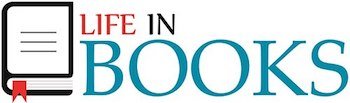iOS. Приемы программирования
Вандад Нахавандипур
Бестселлеры O`Reilly
Книга, которую вы держите в руках, представляет собой новый, полностью переписанный сборник приемов программирования по работе с iOS. Он поможет вам справиться с наболевшими проблемами, с которыми приходится сталкиваться при разработке приложений для iPhone, iPad и iPod Touch. Вы быстро освоите всю информацию, необходимую для начала работы с iOS 7 SDK, в частности познакомитесь с решениями для добавления в ваши приложения реалистичной физики или движений – в этом вам помогут API UIKit Dynamics.
Вы изучите новые многочисленные способы хранения и защиты данных, отправки и получения уведомлений, улучшения и анимации графики, управления файлами и каталогами, а также рассмотрите многие другие темы. При описании каждого приема программирования приводятся образцы кода, которые вы можете смело использовать.
Вандад Нахавандипур
iOS. Приемы программирования
Научный редактор О. Сивченко
Переводчик О. Сивченко
Технический редактор Н. Рощина
Литературные редакторы Н. Гринчик, Н. Рощина
Художники Л. Адуевская, Н. Гринчик
Корректор Е. Павлович
Верстка А. Барцевич
© ООО Издательство "Питер" (http://www.piter.com/), 2014
Все права защищены. Никакая часть электронной версии этой книги не может быть воспроизведена в какой бы то ни было форме и какими бы то ни было средствами, включая размещение в сети Интернет и в корпоративных сетях, для частного и публичного использования без письменного разрешения владельца авторских прав.
© Электронная версия книги подготовлена компанией ЛитРес (www.litres.ru (http://www.litres.ru/))
* * *
Предисловие
Это издание книги является не просто дополненной, а полностью переработанной версией предыдущего. В iOS 7 изменилось все: внешний вид и функциональная сторона операционной системы, способы использования наших устройств с iOS и, самое главное, принципы программирования для таких устройств. Действительно, без серьезной переработки всей книги было не обойтись. Я добавил в нее примерно 50 новых разделов-рецептов, затронув в них такие вопросы, как динамика UIKit, работа с видами-коллекциями, связкой ключей, удаленными уведомлениями и пр. Кроме того, я проработал все примеры кода и иллюстрации и обновил их с учетом iOS 7.
iOS 7 – огромный шаг вперед в развитии той операционной системы, которую любим все мы, пользователи и разработчики. Нам нравится как работать с нею, так и программировать для нее. Возможно, вы заметили, какое внимание в iOS 7 уделяется динамичности системы: ваш пользовательский интерфейс должен реагировать на различные движения и перемещения, которые могут происходить с устройством. Я имею в виду следующее: Apple стремится, чтобы разработчики по-настоящему внимательно относились к деталям создаваемых приложений, обогащали их реалистичной физикой и динамикой. Именно поэтому Apple дополнила iOS SDK новым элементом – UIKit Dynamics, а в этой книге данной концепции посвящена целая глава. iPhone становится все более высокотехнологичным устройством, оставаясь при этом довольно дорогим. Соответственно, запросы его пользователей также растут. И это понятно. Пользователь только что приобрел совершенно фантастический новейший iPhone или iPad и хочет найти на нем замечательные приложения, максимально полно и эффективно задействующие все возможности этих устройств.
Именно поэтому сейчас разработчик как никогда нуждается в глубоких знаниях SDK, чтобы понимать, что этот SDK может предложить программисту для создания более классных и быстрых приложений. Apple реализовала в SDK для iOS 7 множество классных новых API, и в этой книге мы подробно с ними познакомимся.
Главной особенностью iOS 7 является динамика!
Прежде чем вы приступите к изучению этой книги, я хотел бы немного рассказать о своем профессиональном опыте и о том, чем смогу помочь вам в путешествии по ее страницам. Поведаю, что я за человек и как началась моя большая любовь к iOS. Еще ребенком я впервые попробовал писать код на Basic, тогда у меня был компьютер Commodore 64. Потом я купил себе ПК и принялся экспериментировать с кодом на ассемблере. Сначала это был 8-битный ассемблер для DOS. Затем я попробовал в домашних условиях написать собственную операционную систему, которая так и не была выпущена в качестве коммерческой программы. Она предназначалась для работы на 32-битной архитектуре на процессоре Intel x86.
Среди языков программирования, в которых я пробовал свои силы, особое место занимают ассемблер и Objective-C. Они мне по-настоящему нравились и очень отличались от всех остальных. В ассемблере меня привлекала его чистота: каждая команда делает всего одну вещь, и делает ее хорошо. Думаю, Objective-C приглянулся мне по схожей причине. На самом деле этот признак ассемблера и Objective-C прослеживается во всей операционной системе iOS. Конечно, iOS – это именно операционная система, а ни в коем случае не язык программирования, но во всем, что она делает, iOS обходит своих конкурентов. Это касается как ее простоты, так и того чистого потенциала, которым она наделяет вас, комбинируя аппаратные и программные возможности. В iOS используются замечательные собственные технологии, в частности GCD. Эта операционная система задает такую высокую планку в области удобства и простоты использования, которая до сих пор остается беспрецедентной.
Все разделы всех глав этой книги полностью обновлены с учетом iOS 7. Кроме того, обновлены все скриншоты, а также появилось много новых разделов. В частности, вы найдете их в темах, посвященных связке ключей, динамике пользовательского интерфейса, представлениям для работы с коллекциями, удаленным и локальным уведомлениям, и во многих других. Они были написаны специально для этого издания книги. Я писал новое издание с огромным интересом, и, надеюсь, с не меньшим интересом вы будете знакомиться с новыми возможностями, которые в ней рассмотрены. Вероятно, это будет очень ценное дополнение к вашей технической библиотеке.
Для кого предназначена книга
Предполагается, что читатель хорошо знаком со средой для разработки в iOS и знает, как создать приложение для iPhone или iPad. Эта книга не подойдет программисту-новичку в качестве вводного пособия, но в ней описаны удобные способы решения конкретных задач, с которыми могут столкнуться программисты разного уровня – и новички, и эксперты.
Как построено издание
В этой книге мы рассмотрим фреймворки и классы, доступные в SDK для iOS 7. Я приложил все возможные усилия, чтобы на ее страницах научить вас работе с новейшими и самыми классными API iOS. Разумеется, некоторые пользователи ваших приложений могут работать и с более старыми версиями iOS. Пожалуйста, не забывайте об этих пользователях и выбирайте API рационально, с учетом минимальной версии iOS, на работу с которой рассчитано ваше приложение.
Apple рекомендует писать приложения таким образом, чтобы они поддерживались и работали в версиях iOS 6 и 7. Таким образом, в качестве базового SDK вы должны применять последнюю версию этого инструментария (имеется в виду SDK, на базе которого будет компилироваться ваше приложение) и выбирать в качестве целевой платформы iOS 6 (если это не противоречит поставленным перед вами бизнес-требованиям). Если от вас требуется написать такое приложение, которое
должно поддерживаться только в iOS 7, вас ждет масса интересного. Ведь вы будете работать с превосходными API, появившимися только в iOS 7 и рассмотренными в этой книге.
Рассмотрим краткое содержание материала.
• Глава 1. Реализация контроллеров и видов. В этой главе объясняется структура классов в Objective-C и рассматриваются способы реализации объектов. Здесь мы поговорим о свойствах и делегатах, а также о подписке по ключам и индексам. Даже если вы хорошо разбираетесь в Objective-C, настоятельно рекомендую вам изучить данную главу, пусть даже бегло. Это нужно, чтобы понять базовый материал, на котором построены остальные главы. В этой главе мы также рассмотрим типичные способы обращения с различными элементами пользовательского интерфейса – видами-предупреждениями, сегментированными элементами управления, переключателями и надписями. Также поговорим о настройке этих компонентов с применением новейших API, имеющихся в SDK.
• Глава 2. Создание динамических и интерактивных пользовательских интерфейсов. Глава рассказывает о UIKit Dynamics – новейшем дополнении, появившемся во фреймворке UIKit. Эти динамические компоненты позволяют обогащать компоненты вашего пользовательского интерфейса реалистичной физикой и динамикой. Интерфейсы получатся еще более живыми, причем с меньшими усилиями с вашей стороны.
• Глава 3. Автоматическая компоновка и язык визуального форматирования. В этой главе вы узнаете, как пользоваться возможностью автоматической компоновки в iOS SDK и создавать пользовательские интерфейсы таким образом, чтобы их можно было гибко масштабировать (сжимать и растягивать) на экране практически в любом направлении.
• Глава 4. Создание и использование табличных видов. В этой главе рассказано, как работать с табличными видами, чтобы создавать приложения iOS, производящие впечатление профессионально выполненной работы. По природе табличные виды очень динамичны, поэтому программисту иногда бывает сложно понять, как с ними работать. Прочитав эту главу, изучив и опробовав на практике код из приведенных примеров, вы научитесь удобным приемам работы с табличными видами.
• Глава 5. Выстраивание сложных макетов с помощью сборных видов. Виды-коллекции уже довольно давно вошли в арсенал программистов, работающих с OS X. Теперь Apple решила включить те же самые API в iOS SDK, предоставив их, таким образом, iOS-программистам. Виды-коллекции во многом напоминают табличные виды, но отличаются значительно более широкими возможностями конфигурирования и динамичностью. Если в табличных видах мы имеем дело с концепцией разделов, каждый из которых делится на строки, в видах-коллекциях появляются также столбцы. Поэтому в виде-коллекции вы при желании можете отображать много элементов в одной строке. В этой главе мы рассмотрим все великолепные пользовательские интерфейсы, которые можно создавать с применением видов-коллекций.
• Глава 6. Раскадровки. Здесь мы поговорим о процессе раскадровки. Это новый способ определения связей между различными экранами (видами), задействованными в приложении. Самая приятная особенность раскадровки заключается в том, что вам совсем не обязательно вообще что-то знать о программировании для iOS, чтобы написать и запустить простое приложение. Это свойство очень помогает специалистам, работающим вне команды, – аналитикам, владельцам продукта или дизайнерам, – а также команде разработчиков познакомиться со свойствами, которыми обладают компоненты пользовательского интерфейса в iOS, и, имея такие знания, создавать более надежные продукты. Кроме того, преимущества, которые дает раскадровка, облегчают работу программиста на этапе прототипирования. Раскадровка – это просто интересное дело, независимо от того, занимаетесь ли вы ею на бумаге или с помощью Xcode.
• Глава 7. Параллелизм. Человек умеет делать одновременно несколько вещей, причем особенно не задумываясь о том, как это происходит. С развитием информационных технологий мобильные устройства также становятся многозадачными. Разработчику, пишущему программы для таких устройств, предоставляются инструменты и механизмы, которые позволяют выполнять несколько задач в определенный момент времени. Этот феномен называется параллелизмом или конкурентным программированием. В главе 5 вы узнаете о технологии Grand Central Dispatch, с помощью которой Apple в основном обеспечивает параллелизм в iOS. В этой главе мы поговорим также о таймерах, потоках и операциях.
• Глава 8.Безопасность. iOS 7 – весьма безопасная операционная система. Приложения, которые мы для нее пишем, также должны соответствовать определенным стандартам и практикам обеспечения безопасности. В этой главе будет рассмотрено, как пользоваться преимуществами различных API связки ключей и повысить безопасность ваших приложений. Мы обсудим также различные меры, помогающие повысить безопасность вашего пользовательского интерфейса.
• Глава 9. Core Location и карты. В этой главе обсуждается работа с комплектом для программирования карт (Map Kit) и основных геолокационных API – то есть речь пойдет о написании приложений для iOS, располагающих информацией о местоположении устройства. Сначала поговорим о картах, потом обсудим, как определяется местоположение устройства, и снабдим ваши карты пользовательскими аннотациями. Потом изучим геокодирование и обратное геокодирование, а также методы, входящие в состав фреймворка Core Location, доступные лишь в версии iOS 7 SDK.
• Глава 10. Реализация распознавания жестов. Здесь демонстрируется использование механизмов, распознающих жесты пользователя на сенсорном экране. Они позволяют пользователю легко обращаться с графическим интерфейсом ваших приложений для iOS. В этой главе вы научитесь применять соответствующие механизмы, доступные в SDK для iOS, а также изучите рабочие примеры, которые протестированы в операционной системе iOS 7.
• Глава 11. Сетевые функции, JSON, XML и Twitter. Глава рассказывает о встроенных синтаксических анализаторах для JSON и XML. На базе этой информации в главе рассматриваются различные API для сетевых взаимодействий, а также обсуждается, как вы можете реализовать в ваших приложениях функции для общения в социальных сетях. С помощью таких возможностей пользователи смогут обмениваться своими данными и творчеством на подобных ресурсах, например в Facebook.
• Глава 12. Управление файлами и каталогами. Одна из самых важных задач, которые нам как разработчикам приходится решать при программировании для iOS, – это управление файлами и каталогами. В этой главе речь пойдет о создании, считывании, записи и удалении файлов. Здесь вы найдете информацию, достаточно подробную для того, чтобы наладить управление файлами и каталогами с помощью средств iOS SDK.
• Глава 13. Камера и библиотека фотографий. В данной главе показано, как обнаружить доступность камеры на передней и задней поверхностях устройства с системой iOS. Кроме того, вы научитесь обращаться к библиотеке фотографий посредством фреймворка ресурсов (Assets Framework). В конце главы рассказано о том, как редактировать видео прямо на устройстве с iOS с помощью встроенного контроллера видов.
• Глава 14. Многозадачность. В этой главе показано, как создавать приложения, ориентированные на
многозадачность и хорошо функционирующие на устройствах с iOS. Вы узнаете об организации фоновых процессов, о воспроизведении аудио и определении местонахождения пользователя в фоновом режиме. Кроме того, мы поговорим о загрузке содержимого по URL, пока ваше приложение находится в фоновом режиме. Опираясь на эту информацию, мы также исследуем некоторые новые API для многозадачности, появившиеся в iOS 7. Они позволяют нам скачивать контент периодически, пока приложение работает в фоновом режиме и даже когда оно не запущено.
• Глава 15. Уведомления. Уведомления – это объекты, несущие определенную информацию, которая может передаваться множеству получателей методом широковещания. В этой главе мы обсудим уведомления, в том числе локальные и пуш-уведомления. Вы узнаете, как использовать новейшие возможности, встроенные в Xcode, и легко включать эти функции в свои приложения.
• Глава 16. Фреймворк Core Data. Глава описывает детали стеков Core Data и демонстрирует, из чего состоят эти стеки. Изучив ее, вы сможете проектировать собственные объектно-ориентированные модели данных прямо в Xcode с помощью редактора моделей Core Data, а также создавать и получать объекты в Core Data. Опираясь на эту информацию, вы научитесь добавлять в Core Data собственные данные и искать данные с помощью фонового потока. В таком случае ваш поток пользовательского интерфейса останется свободен и сможет своевременно обрабатывать пользовательские события.
• Глава 17. Графика и анимация. В этой главе дается введение во фреймворк Core Graphics. Вы узнаете, как отрисовывать изображения и текст в графическом контексте, рисовать линии, прямоугольники и пути, а также многое другое. Также вы познакомитесь с новыми API из iOS SDK, позволяющими фиксировать содержимое ваших видов в форме скриншотов.
• Глава 18. Фреймворк Core Motion. Как следует из названия, глава посвящена рассмотрению фреймворка Core Motion. С помощью Core Motion вы получаете доступ к акселерометру и гироскопу, установленным на устройстве с iOS. Кроме того, вы сможете регистрировать встряхивание устройства. Разумеется, не на всех устройствах с iOS имеются акселерометр и гироскоп, поэтому вы также узнаете, как определять доступность этого оборудования.
• Глава 19. Фреймворк Pass Kit. В этой главе описан Passbook – виртуальный кошелек, который позволяет управлять вашими купонами, посадочными талонами, железнодорожными и автобусными билетами, а также другими подобными документами. Здесь вы узнаете все необходимое для создания ваших собственных путевых документов с цифровой подписью и научитесь с легкостью раздавать их пользователям.
Дополнительные ресурсы
Время от времени я обращаюсь к официальной документации Apple. Некоторые описания с сайта Apple точны, и пытаться изложить их своими словами – все равно что изобретать велосипед. Здесь я перечислил наиболее важные официальные документы и руководства, предлагаемые Apple, которые должен прочитать каждый разработчик, профессионально пишущий программы для iOS.
Для начала предлагаю ознакомиться с iOS Human Interface Guidelines (Руководством по созданию пользовательских интерфейсов для всех устройств iOS) (https://developer.apple.com/library/ios/documentation/UserExperience/Conceptual/MobileHIG/Introduction/Introduction.html (http://developer.apple.com/library/ios/documentation/UserExperience/Conceptual/Mobi%C2%ADleHIG/Introduction/Introduction.html)). Этот документ необходимо прочитать любому программисту, работающему с iOS. На самом деле я считаю, что эти документы обязательно должны прочитать также сотрудники отделов разработки и дизайна продукции в любой компании, занимающейся iOS.
Рекомендую также просмотреть документ iOS Application Programming Guide (Руководство по программированию приложений для iOS), имеющийся в iOS Reference Library (Справочной библиотеке iOS), где даются полезные советы по созданию отличных приложений для iOS: https://developer.apple.com/library/ios/#documentation/iPhone/Conceptual/iPhoneOSProgrammingGuide/Introduction/Introduction.html (http://developer.apple.com/library/ios/#docu%C2%ADmentation/iPhone/Conceptual/iPhoneOSProgrammingGuide/Introduction/Intro%C2%ADduction.html).
В iOS 7 значительно изменились принципы представления компонентов пользовательского интерфейса на экране. Мы подробно обсудим все эти изменения и поговорим о том, как программист может применять эти новейшие API для создания замечательных приложений для iOS 7. Кроме того, я рекомендую вам ознакомиться с документом iOS 7 UI Transition Guide (Руководство по переходу на пользовательский интерфейс iOS 7) от Apple (https://developer.apple.com/library/ios/documentation/UserExperience/Conceptual/TransitionGuide/index.html#//apple_ref/doc/uid/TP400 13174 (https://developer.apple.com/library/ios/documentation/UserExperience/Conceptual/TransitionGuide/index.html#//apple_ref/doc/uid/TP400%E2%97%A613174)). В нем описаны все изменения, связанные с пользовательским интерфейсом, появившиеся в последней версии SDK.
Читая главу 12, вы обратите внимание на то, что в ней одной из наиболее важных тем являются блоковые объекты. Блоковые объекты рассматриваются в книге вкратце, но чтобы подробнее разобраться с этой темой, рекомендую познакомиться с руководством A Short Practical Guide to Blocks (Краткое практическое руководство по блоковым объектам), доступным по следующей ссылке: https://developer.apple.com/library/ios/#featuredarticles/Short_Practical_Guide_Blocks/index.html%23/apple_ref/doc/uid/TP400 09758 (https://developer.apple.com/library/ios/#featuredarticles/Short_Practical_Guide_Blocks/index.html%23/apple_ref/doc/uid/TP400%E2%97%A609758).
В книге я буду часто упоминать пакеты (bundles) и говорить о том, как загружать из пакетов изображения и данные. В издании будет кратко рассказано о пакетах, но если хотите разобраться с ними подробнее, прочтите Bundle Programming Guide (Руководство по программированию пакетов) по адресу: https://developer.apple.com/library/ios/#documentation/CoreFoundation/Conceptual/CFBundles/Introduction/Introduction.html (http://developer.apple.com/library/ios/#documentation/CoreFoundation/Conceptual/CFBundles/Introduction/Introduction.html).
Условные сокращения, используемые в данной книге
В данной книге применяются следующие условные обозначения.
Шрифт для названий
Используется для обозначения URL, адресов электронной почты, а также сочетаний клавиш и названий элементов интерфейса.
Шрифт для команд
Применяется для обозначения программных элементов – переменных и названий функций, типов данных, переменных окружения, операторов, ключевых слов и т. д.
Шрифт для листингов
Используется в листингах программного кода.
Данный символ означает совет, замечание практического характера или общее замечание.
Данный символ означает предостережение.
Работа с примерами кода
Эта книга написана для того, чтобы помочь вам в работе. В принципе, вы можете использовать код, содержащийся в этой книге, в ваших программах и документации. Можете не связываться с нами и не спрашивать разрешения, если собираетесь воспользоваться небольшим фрагментом кода. Например, если вы пишете программу и кое-где вставляете в нее код из этой книги, разрешения не требуется. Однако если вы запишете на диск примеры из книг издательства O’Reilly и начнете раздавать или продавать такие диски, на это необходимо получить разрешение. Если вы цитируете эту книгу, отвечая на вопрос, или воспроизводите код из нее в качестве примера, на это не требуется разрешения. Если вы включаете значительный фрагмент кода из этой книги в документацию по вашему продукту, на это требуется разрешение.
Нам интересны ваши отзывы
Все примеры кода из этой книги были протестированы на iPhone 4, iPhone 3GS и эмуляторе iPhone/iPad, но не исключено, что у вас все же возникнут какие-то сложности. Например, у вас будет иная версия SDK, нежели та, в которой компилировался и
тестировался код из примера. Информация, изложенная в этой книге, проверялась на каждом этапе подготовки издания. Тем не менее мы могли допустить какие-то ошибки или чего-то недосмотреть, поэтому с благодарностью примем от вас информацию о любых подобных недочетах, которые могут вам встретиться, а также все ваши предложения о том, как можно было бы улучшить будущие издания книги. С автором и редакторами можно связаться по следующему адресу:
O’Reilly Media, Inc.
1005 Gravenstein Highway North
Sebastopol, CA 95472
(800) 998-9938 (в США или Канаде)
(707) 829-0515 (международный или местный телефон)
(707) 829-0104 (факс)
Благодарности
Энди Орам, мой любезный редактор, вновь потрудился на славу и внимательно проработал все изменения, появившиеся в новом издании книги. Фактически эта книга переработана полностью, это касается и содержащихся в ней скриншотов и примеров кода. Я хотел бы поблагодарить также Кшиштофа Гробельного и Кшиштофа Гутовского – моих хороших друзей и коллег, выполнивших техническое рецензирование книги. Без их участия она ни за что не оказалась бы в ваших руках.
Особой благодарности заслуживает Рэйчел Румелиотис, поддерживавшая меня и Энди. В первую очередь спасибо ей за ту административную работу, которая на первый взгляд как будто не видна. Кроме того, с наилучшей стороны себя показала Меган Конноли из издательства O’Reilly. Она терпеливо сносила мои причитания о бумажной работе, сотрудничество с ней доставило одно удовольствие. Благодарю Джессику Хозман за то, что помогла нам справиться с проблемами, которые возникали с Git. Я и поверить не мог, что те простые решения, которые она мне подсказывала, действительно сработают. Но они работали, а я порой чувствовал себя идиотом.
Последние, но немаловажные благодарности хочется высказать Алине Риззони, Бруно Пэкхему и Томасу Пэкхему за их преданную дружбу. Я счастлив, что знаю их, и высоко ценю их помощь и поддержку.
От издательства
Ваши замечания, предложения и вопросы отправляйте по адресу электронной почты vinitski@minsk.piter.com (mailto:%20vinitski@minsk.piter.com) (издательство «Питер», компьютерная редакция).
Мы будем рады узнать ваше мнение!
На сайте издательства http://www.piter.com (http://www.piter.com/) вы найдете подробную информацию о наших книгах.
Глава 1. Реализация контроллеров и видов
1.0. Введение
В iOS 7 появилось множество новых пользовательских возможностей, а также масса новых API, с которыми мы, программисты, можем вволю экспериментировать. Вероятно, вы уже знаете, что в iOS 7 разительно изменился пользовательский интерфейс. Во всех предыдущих версиях он оставался практически неизменным по сравнению с первой версией iOS, и поэтому многие приложения разрабатывались так, как будто пользовательский интерфейс никогда не изменится. В настоящее время графические дизайнеры столкнулись с целым букетом проблем, так как теперь требуется создавать интерфейсы и продумывать пользовательские взаимодействия с программой так, чтобы программа хорошо смотрелась и в iOS 7, и в более ранних версиях.
Чтобы программировать приложения для iOS 7, вы должны знать основы языка Objective-C, с которым мы будем работать на протяжении всей этой книги. Как понятно из названия, язык Objective-C основан на С, но имеет определенные расширения, которые облегчают оперирование объектами. Объекты и классы имеют фундаментальное значение в объектно-ориентированном программировании (ООП). К числу объектно-ориентированных языков относятся Objective-C, Java, C++ и многие другие. В Objective-C, как и в любом объектно-ориентированном языке, вы имеете доступ не только к объектам, но и к примитивам. Например, число –20 (минус двадцать) можно выразить в виде примитива следующим образом:
NSInteger myNumber = -20;
В этой простой строке кода определяется переменная myNumber, относящаяся к типу данных NSInteger. Ее значение устанавливается в 20. Так определяются переменные в языке Objective-C. Переменная – это простое присваивание имени местоположению в памяти. В таком случае если мы задаем 20 в качестве значения переменной myNumber, то сообщаем машине, что собираемся выполнить фрагмент кода, который поместит указанное значение в область памяти, соответствующую переменной myNumber.
В сущности, все приложения iOS используют архитектуру «модель – вид – контроллер» (MVC). C архитектурной точки зрения модель, вид и контроллер – это три основные составляющие приложения iOS.
Модель – это мозг приложения. Она выполняет все вычисления и создает для себя виртуальный мир, в котором может существовать сама, без видов и контроллеров. Иными словами, вы можете считать модель виртуальной копией вашего приложения, без интерфейса.
Вид – это окно, через которое пользователь взаимодействует с вашим приложением. В большинстве случаев вид отображает содержимое модели, но, кроме того, он же воспринимает и действия пользователя. Любые контакты между пользователем и вашим приложением отправляются в вид. После этого они могут быть перехвачены контроллером вида и переданы в модель.
Контроллеры в программах iOS – это, как правило, контроллеры видов, которые я только что упомянул. Контроллер вида является, в сущности, переходным звеном между моделью и видом. Он интерпретирует события, происходящие с одной стороны, и по мере необходимости использует эту информацию для внесения изменений на другой стороне. Например, если пользователь изменяет какое-либо поле в виде, то контроллер гарантирует, что и модель изменится соответствующим образом. А если модель получит новые данные, то контроллер прикажет виду отобразить их.
В этой главе вы узнаете, как выстраивать структуру приложения iOS и использовать виды и контроллеры видов для создания интуитивно понятных приложений.
В этой главе мы будем создавать большинство компонентов пользовательского интерфейса на базе шаблона Single View Application из Xcode. Чтобы воспроизвести приведенные инструкции, следуйте рекомендациям, приведенным в подразделе «Создание и запуск вашего первого приложения для iOS» данного раздела. Убедитесь в том, что ваше приложение является универсальным, а не ориентировано только на iPhone или на iPad. Универсальное приложение может работать как на iPhone, так и на iPad.
Создание и запуск вашего первого приложения для iOS
Прежде чем подробнее познакомиться с возможностями Objective-C, вкратце рассмотрим, как создать простое приложение для iOS в среде Xcode. Xcode – это интегрированная среда разработки (IDE) для работы с Apple, позволяющая создавать, строить и запускать ваше приложение в эмуляторе iOS и даже на реальных устройствах с iOS. По ходу книги мы подробнее обсудим Xcode и ее возможности, а пока научимся создавать и запускать самое простое приложение. Я полагаю, что вы уже скачали Xcode из Mac App Store и установили ее на своем компьютере. В таком случае выполните следующие шаги.
1. Откройте Xcode, если еще не сделали этого.
2. Выберите в меню пункт File (Файл), далее – New Project (Новый проект).
3. Слева в диалоговом окне создания нового проекта выберите подкатегорию Application (Приложение) в основной категории iOS. Затем справа щелкните на варианте Single View Application (Приложение с единственным видом) и нажмите кнопку Next (Далее).
4. На следующем экране вы увидите поле Product Name (Название продукта). Здесь укажите название, которое будет понятно вам, например My First iOS App. В разделе
Organization name (Название организации) введите название вашей компании или, если работаете самостоятельно, любое другое осмысленное название. Название организации – довольно важная информация, которую, как правило, придется здесь указывать, но пока она нас не особенно волнует. В поле Company Identifier (Идентификатор компании) запишите com.mycompany. Если вы действительно владеете собственной компанией или пишете приложение для фирмы, являющейся вашим работодателем, то замените mycompany настоящим названием. Если просто экспериментируете, придумайте какое-нибудь название. В разделе Devices (Устройства) выберите вариант Universal (Универсальное).
5. Как только зададите все эти значения, просто нажмите кнопку Next (Далее).
6. Система предложит сохранить новый проект на диске. Выберите желаемое местоположение проекта и нажмите кнопку Create (Создать).
7. Перед запуском проекта убедитесь, что к компьютеру не подключено ни одного устройства iPhone или iPad/iPod. Это необходимо, поскольку, если к вашему Mac подключено такое устройство, то Xcode попытается запускать приложения именно на устройстве, а не на эмуляторе. В таком случае могут возникнуть некоторые проблемы с профилями инициализации (о них мы поговорим позже). Итак, отключите от компьютера все устройства с системой iOS, а затем нажмите большую кнопку Run (Запуск) в левом верхнем углу Xcode. Если не можете найти кнопку Run, перейдите в меню Product (Продукт) и выберите в меню элемент Run (Запуск).
Ура! Вот и готово простое приложение, работающее в эмуляторе iOS. Может быть, оно и не кажется особенно впечатляющим: в эмуляторе мы видим просто белый экран. Но это лишь первый шаг к освоению огромного iOS SDK. Давайте же отправимся в это непростое путешествие!
Определение переменных и понятие о них
Во всех современных языках программирования, в том числе в Objective-C, существуют переменные. Переменные – это просто псевдонимы, обозначающие участки (местоположения) в памяти. Каждая переменная может иметь следующие свойства:
• тип данных, представляющий собой либо примитив (например, целое число), либо объект;
• имя;
• значение.
Задавать значение для переменной приходится не всегда, но вы обязаны указывать ее имя и тип. Вот несколько типов данных, которые необходимо знать для написания типичного приложения iOS.
Если тип данных является изменяемым, то вы можете изменить такие данные уже после инициализации. Например, вы можете откорректировать одно из значений в изменяемом массиве, добавлять в него новые значения или удалять их оттуда. Напротив, при работе с неизменяемым типом вы должны предоставлять все значения для него уже на этапе инициализации. Позже нельзя будет пополнить набор этих значений, удалить какие-либо значения или изменить их. Неизменяемые типы полезны в силу своей сравнительно более высокой эффективности. Кроме того, они помогают избежать ошибок, если все значения должны оставаться неизменными на протяжении всего жизненного цикла данных.
• NSInteger и NSUInteger. Переменные этого типа могут содержать целочисленные значения, например 10, 20 и т. д. Тип NSInteger может содержать как положительные, так и отрицательные значения, но тип NSUInteger является беззнаковым, на что указывает буква U в его названии. Не забывайте, что слово «беззнаковый» в терминологии языков программирования означает, что число ни при каких условиях не может быть отрицательным. Отрицательные значения могут содержаться только в числовом типе со знаком.
• CGFloat. Содержит числа с плавающей точкой, имеющие десятичные знаки, например 1.31 или 2.40.
• NSString. Позволяет сохранять символьные строки. Такие примеры мы рассмотрим далее.
• NSNumber. Позволяет сохранять числа как объекты.
• id. Переменные типа id могут указывать на объект любого типа. Такие объекты называются нетипизированными. Если вы хотите передать объект из одного места в другое, но по какой-то причине не хотите при этом указывать их тип, то вам подойдет именно такой тип данных.
• NSDictionary и NSMutableDictionary. Это соответственно неизменяемый и изменяемый варианты хеш-таблиц. В хеш-таблице вы можете хранить ключ и ассоциировать этот ключ со значением. Например, ключ phone_num может иметь значение 0 55524 87700. Для считывания значений достаточно ссылаться на ассоциированные с ними ключи.
• NSArray и NSMutableArray. Неизменяемые и изменяемые массивы объектов. Массив – это упорядоченная коллекция элементов. Например, у вас может быть 10 строковых объектов, которые вы хотите сохранить в памяти. Для этого хорошо подойдет массив.
• NSSet, NSMutableSet, NSOrderedSet, NSMutableOrderedSet. Это типы множеств. Множества напоминают массивы тем, что могут содержать в себе наборы объектов, но в отличие от массива множество может включать в себя только уникальные объекты. Массив может содержать несколько экземпляров одного и того же объекта, а в множестве каждый объект может присутствовать только в одном экземпляре. Рекомендую вам четко усвоить разницу между массивами и множествами и использовать их правильно.
• NSData и NSMutableData. Неизменяемые и изменяемые контейнеры для любых данных. Такие типы данных очень вам пригодятся, если вы, например, хотите выполнить считывание содержимого файла в память.
Одни из рассмотренных нами типов данных являются примитивами, другие – классами. Вам придется просто запомнить, какие из них относятся к каждой из категорий. Например, тип данных NSInteger является примитивом, а NSString – классом. Поэтому из NSString можно создавать объекты. В языке Objective-C, как и в C и C++, существуют указатели. Указатель – это тип данных, в котором сохраняется адрес в памяти. По этому адресу уже хранятся фактические данные. Вы уже, наверное, знаете, что указатели на классы обозначаются символом астериска (*):
Следовательно, если вы хотите присвоить строку переменной типа NSString на языке Objective-C, то вам понадобится просто сохранить данные в указатель типа NSString *. Но если вы собираетесь сохранить в переменной значение, представляющее собой число с плавающей точкой, то не сможете использовать указатель, так как тип данных, к которому относится эта переменная, не является классом:
Если вам нужен указатель на эту переменную, соответствующую числу с плавающей точкой, то вы можете поступить так:
Мы получаем данные от исходного числа с плавающей точкой путем простого разыменования (myFloat). Если получение значения происходит с применением указателя, то требуется использовать астериск (*pointerFloat). В некоторых ситуациях указатели могут быть полезны – например, при вызове функции, которая задает в качестве аргумента значение с плавающей точкой, а вы хотите получить новое значение после возврата функции.
Но вернемся к теме классов. Пожалуй, следует разобраться с ними немного подробнее, пока мы окончательно не запутались. Итак, приступим.
Как создавать классы и правильно пользоваться ими
Класс – это структура данных, у которой могут быть методы, переменные экземпляра и свойства, а также многие другие черты. Но пока мы не будем углубляться в подробности и поговорим об основах работы с классами. Каждый класс должен следовать таким правилам.
• Класс должен наследовать от суперкласса. Из этого правила есть немногочисленные исключения. В частности, классы NSObject и NSProxy являются
корневыми. У корневых классов не бывает суперкласса.
• Класс должен иметь имя, соответствующее Соглашению об именованиях методов в Cocoa.
• У класса должен быть файл интерфейса, в котором определяется интерфейс этого класса.
• У класса должна быть реализация, в которой вы прописываете все возможности, которые вы «обещали» предоставить согласно интерфейсу класса.
NSObject – это корневой класс, от которого наследуют практически все другие классы. В этом примере мы собираемся добавить класс под названием Person в проект, который был создан в подразделе «Создание и запуск вашего первого приложения для iOS» данного раздела. Далее мы добавим к этому классу два свойства, firstName и lastName, которые относятся к типу NSString. Выполните следующие шаги, чтобы создать класс Person и добавить его в ваш проект.
1. Откройте проект в Xcode и в меню File (Файл) выберите New-File (Новый– Файл).
2. Убедитесь, что слева, в разделе iOS, вы выбрали категорию Cocoa Touch. После этого выберите элемент Objective-C Class (Класс для Objective-C) и нажмите Next (Далее).
3. В разделе Class (Класс) введите имя Person.
4. В разделе Subclass of (Подкласс от) введите NSObject.
Когда справитесь с этим, нажмите кнопку Next (Далее). На данном этапе Xcode предложит вам сохранить этот файл. Просто сохраните новый класс в том каталоге, где находятся ваш проект и все его файлы. Это место выбирается по умолчанию. Затем нажмите кнопку Create (Создать) – и дело сделано.
После этого в ваш проект будут добавлены два новых файла: Person.h и Person.m. Первый файл – это интерфейс вашего класса Person, а второй – файл реализации этого класса. В Objective-C.h-файлы являются заголовочными. В таких файлах вы определяете интерфейс каждого файла. В.m-файле пишется сама реализация класса.
Теперь рассмотрим заголовочный файл нашего класса Person и определим для этого класса два свойства, имеющие тип NSString:
Как и переменные, свойства определяются в особом формате в следующем порядке.
1. Определение свойства должно начинаться с ключевого слова @property.
2. Затем следует указать квалификаторы свойства. Неатомарные (nonatomic) свойства не являются потокобезопасными. О безопасности потоков мы поговорим в главе 14. Вы можете указать и другие квалификаторы свойств: assign, copy, weak, strong или unsafe_unretained. Чуть позже мы подробнее поговорим и о них.
3. Затем укажите тип данных для свойства, например NSInteger или NSString.
4. Наконец, не забудьте задать имя для свойства. Имена свойств должны соответствовать рекомендациям Apple.
Как было указано ранее, свойства могут иметь различные квалификаторы. Вот важнейшие квалификаторы, в которых вы должны разбираться.
• strong – свойства этого типа будут сохраняться во время исполнения. Они могут быть только экземплярами классов. Иными словами, вы не можете сохранить значение в свойстве типа strong, если значение является примитивом. Можно сохранять объекты, но не примитивы.
• copy – аналогичен strong, но при выполнении присваивания к свойствам этого типа среда времени исполнения будет делать копию объекта в правой части операции присваивания. Объект, находящийся в правой части этой операции, должен соответствовать протоколу NSCopying или NSMutableCopying.
• assign – значения объектов или примитивов, задаваемые в качестве значения свойства типа assign, не будут копироваться или сохраняться этим свойством. Для свойств примитивов этот квалификатор будет создавать адрес в памяти, в котором вы сможете поместить информацию примитива. В случае с объектами свойства такого типа будут просто указывать на объект в правой части равенства.
• unsafe_unretained – аналогичен квалификатору assign.
• weak – практически аналогичен квалификатору assign, но с одним большим отличием. При работе с объектами, когда объект, присвоенный свойству такого типа, высвобождается из памяти, среда времени исполнения будет автоматически устанавливать значение этого свойства в nil.
Итак, у нас есть класс Person с двумя свойствами, firstName и lastName. Вернемся к файлу реализации делегата нашего приложения (AppDelegate.m) и создадим объект типа Person:
В этом примере мы выделяем и инициализируем наш экземпляр класса Person. Возможно, вы еще не понимаете, что это значит, но в подразделе «Добавление функционала к классам с помощью методов», приведенном далее, мы подробно об этом поговорим.
Добавление нового функционала к классам с помощью методов
Методы – это строительные блоки, из которых состоят классы. Например, класс Person может иметь логические возможности – обозначим их как «ходить», «дышать», «есть» и «пить». Обычно такие функции инкапсулируются в методах.
Метод может принимать параметры. Параметры – это переменные, передаваемые вызывающей стороной при вызове метода и видимые только этому методу. Например, в упрощенном мире у нашего класса Person был бы метод walk. Но вы могли бы добавить к этому методу параметр или аргумент и назвать его walkingSpeed. Этому параметру вы бы присвоили тип CGFloat. Теперь, если другой программист вызовет этот метод в вашем классе, он может указать, с какой скоростью будет идти Person. Вы как автор класса напишете соответствующий код, который будет обрабатывать различные скорости ходьбы Person. Не переживайте, если у вас возникает ощущение «как-то много работы получается». Рассмотрим следующий пример. В нем я добавил метод в файл реализации того класса Person, который мы создали в подразделе «Как создавать классы и правильно пользоваться ими» данного раздела.
Типичный метод в языке Objective-C имеет следующие качества.
1. Префикс указывает компилятору, является ли данный код методом экземпляра (—) или методом класса (+). К методу экземпляра можно обратиться лишь после того, как программист выделит и инициализирует экземпляр вашего класса. Получить доступ к методу класса можно, вызвав его непосредственно из этого класса. Не волнуйтесь, если на первый взгляд это кажется сложным. В этой книге мы рассмотрим многочисленные примеры методов, пока просто следите за ходом рассказа.
2. Тип данных для метода, если метод возвращает какое-либо значение. В примере мы указали тип данных void. Так мы сообщаем компилятору, что не собираемся возвращать от метода какое-либо значение.
3. Первая часть имени метода, за которой идет первый параметр. Метод может и не иметь параметров. Методы, не принимающие параметров, довольно широко распространены.
4. Список последующих параметров, идущих за первым.
Рассмотрим пример метода с двумя параметрами:
Важно учитывать, что каждый параметр каждого метода обладает внешним и внутренним именем. Внешнее имя входит в состав метода, а внутреннее имя – это фактическое название (или псевдоним) параметра, которое может использоваться в пределах реализации метода. В предыдущем примере внешнее имя первого параметра – singSong, а внутреннее – paramSongData. Внешнее имя второго параметра – loudly, а внутреннее – paramLoudly. Имя метода и внешние имена его параметров вместе образуют сущность, которая называется селектором метода. В данном случае селектор упомянутого метода будет иметь вид singSong: loudly:. Как будет объяснено далее в этой книге, селектор является
идентификатором каждого метода в среде времени исполнения. Никакие два метода в рамках одного и того же класса не могут иметь одинаковые селекторы.
В нашем примере мы определили в файле реализации класса Person (Person.m) три метода:
• walkAtKilometersPerHour:;
• runAt10KilometersPerHour;
• singSong: loudly:.
Если бы мы хотели использовать любой из этих методов из какой-нибудь сущности, находящейся вне класса, например из делегата приложения, то должны были бы предоставить эти методы в нашем файле интерфейса (Person.h):
Имея такой файл интерфейса, программист может вызывать методы walkAtKilometersPerHour: и runAt10KilometersPerHour извне класса Person. А метод singSong: loudly: так вызывать нельзя, поскольку он не предоставлен в файле интерфейса. Итак, продолжим: попробуем вызвать все три этих метода из делегата нашего приложения и посмотрим, что получится:
Итак, теперь мы умеем определять и вызывать методы экземпляров. А что насчет методов классов? Сначала разберемся, что такое методы классов и чем они отличаются от методов экземпляров.
Метод экземпляра – это метод, относящийся к экземпляру класса. Например, в нашем случае вы можете создать экземпляр класса Person дважды и получить в гипотетической игре, которую разрабатываете, двух разных персонажей. Один персонаж будет ходить со скоростью 3 км/ч, другой – 2 км/ч.
Пусть вы и написали код для метода экземпляра walk всего один раз, но когда во время исполнения создаются два экземпляра класса Person, поступающие от них вызовы методов экземпляра маршрутизируются к соответствующему экземпляру класса (тому, который выполнил вызов).
Напротив, методы класса работают только с самим классом. Например, в вашей игре есть экземпляры класса Light, отвечающего за подсвечивание сцен в вашей игре. У этого класса может быть метод dimAllLights. Вызвав этот метод, программист погасит в игре все источники света независимо от того, где они находятся. Рассмотрим пример метода класса, применяемого с нашим классом Person:
Метод maximumHeightInCentimeters – это метод класса, возвращающий гипотетический максимальный рост любого персонажа в сантиметрах. Метод класса minimumHeightInCentimeters возвращает минимальный рост любого персонажа. Вот как мы предоставим оба этих метода в файле интерфейса нашего класса:
Мы добавили к нашему классу Person еще одно свойство, принимающее значения с плавающей точкой. Оно называется currentHeight. С его помощью экземпляры этого класса могут хранить информацию о своей высоте в памяти (для справки) – точно так же, как имя и фамилию.
А в делегате нашего приложения мы продолжим работать с методами вот так:
Соблюдение требований, предъявляемых другими классами, с помощью протоколов
В языке Objective-C существует концепция под названием «протокол». Протоколы встречаются и во многих других языках, но называются везде по-разному; например, в Java аналогичная сущность называется «интерфейс». Как понятно из названия, протокол – это набор правил, которым класс должен соответствовать, чтобы его можно было использовать тем или иным образом. Если класс выполняет правила определенного протокола, то принято говорить, что он соответствует этому протоколу. Протоколы отличаются от самих классов тем, что не имеют реализации. Это просто правила. Например, у любой машины есть колеса, дверцы и цвет кузова, а также многие другие свойства. Определим эти свойства в протоколе Car. Просто выполните следующие шаги, чтобы создать заголовочный файл, который может содержать наш протокол Car.
1. Откройте ваш проект в Xcode и в меню File (Файл) выберите New-File (Новый – Файл).
2. Убедитесь, что слева, в разделе iOS, вы выбрали категорию Cocoa Touch. После этого выберите элемент Objective-C Protocol (Протокол для Objective-C) и нажмите Next (Далее).
3. В разделе Class (Класс) введите имя Car, затем нажмите кнопку Next (Далее).
4. Далее система предложит вам сохранить ваш протокол на диске. Просто выберите для этого место (как правило, в каталоге с вашим проектом) и нажмите кнопку Create (Создать).
После этого Xcode создаст для вас файл Car.h с таким содержимым:
Продолжим и определим свойства для протокола Car, как мы обсуждали ранее в этом разделе:
Теперь, когда наш протокол определен, создадим класс, обозначающий автомобиль, – например, Jaguar, – а потом обеспечим соответствие этого класса протоколу. Просто выполните все шаги, перечисленные в подразделе «Как создавать классы и правильно пользоваться ими» данного раздела, после чего обеспечьте его соответствие протоколу Car следующим образом:
Если вы попробуете собрать ваш проект на данном этапе, то компилятор выдаст вам несколько предупреждений, например такое:
Auto property synthesis will not synthesize property declared in a protocol
Это означает, что ваш класс Jaguar пытается соответствовать протоколу Car, но на самом деле не реализует всех требуемых свойств и/или методов, описанных в этом протоколе. Теперь вы уже знаете, что в протоколе могут содержаться необходимые и факультативные (опциональные) элементы, которые вы помечаете ключевыми словами @optional или @required. По умолчанию действует квалификатор @required, и поскольку мы явно не указываем квалификатор для этого протокола, компилятор неявно выбирает @required за нас. Следовательно, класс Jaguar теперь обязан реализовывать все аспекты, требуемые протоколом Car, вот так:
Отлично. Теперь мы понимаем основы работы с протоколами, то, как они работают и как их определить. Далее в этой книге мы подробнее поговорим о протоколах, а на данный момент вы получили довольно полное представление о них.
Хранение элементов в коллекциях и получение элементов из коллекций
Коллекции – это такие объекты, в экземплярах которых могут храниться другие объекты. Одна из самых распространенных разновидностей коллекций – это массив, который инстанцирует NSArray или NSMutableArray. В массиве можно хранить любой объект, причем массив может содержать несколько экземпляров одного и того же объекта. В следующем примере мы создаем массив из трех строк:
Макрос __unused приказывает компилятору «не жаловаться», когда переменная – в нашем случае переменная firstString – объявлена, но ни разу не использовалась. По умолчанию в такой ситуации компилятор выдает в консоль предупреждение, сообщающее, что переменная не используется. В нашем кратком примере мы объявили переменные, но не задействовали их. Поэтому, если добавить вышеупомянутый макрос в начале объявления переменной, это вполне устроит и нас, и компилятор.
Изменяемый массив – это такой массив, в который можно вносить изменения уже после того, как он был создан. Как мы видели ранее, неизменяемый массив не может быть дополнен новой информацией уже после создания. Вот пример неизменяемого
массива:
Еще одна распространенная коллекция, которая часто встречается в программах для iOS, – это словарь. Словари похожи на массивы, но каждому объекту в словаре присваивается ключ, и по этому ключу вы можете позже получить интересующий вас объект. Рассмотрим пример:
Можно также использовать изменяемые словари, которые довольно сильно похожи на изменяемые массивы. Содержимое изменяемого словаря можно изменить после того, как словарь инстанцирован. Пример:
Еще можно работать с множествами. Множества похожи на массивы, но любой объект, входящий в состав множества, должен встречаться в нем только один раз. Иными словами, в одном множестве не может быть двух экземпляров одного и того же объекта. Пример множества:
Обратите внимание: элемент Milk упомянут в программе дважды, а в множество добавлен всего один раз. Эта черта множеств – настоящее волшебство. Изменяемые множества можно использовать и вот так:
Обсуждая множества и коллекции, следует упомянуть еще два важных класса, о которых вам необходимо знать:
• NSOrderedSet – неизменяемое множество, учитывающее, в каком порядке в него добавлялись объекты;
• NSMutableOrderedSet – изменяемый вариант вышеупомянутого изменяемого множества.
По умолчанию множества не учитывают, в каком порядке объекты в них добавлялись. Рассмотрим пример:
Но на самом деле мы наполняли множество элементами в другом порядке. Если вы хотите сохранить правильный порядок, просто воспользуйтесь классом NSOrderedSet:
Прежде чем завершить разговор о множествах, упомяну еще об одном удобном классе, который может вам пригодиться. Класс NSCountedSet может несколько раз содержать уникальный экземпляр объекта. Правда, в нем эта задача решается иначе, нежели в массивах. В массиве может несколько раз присутствовать один и тот же объект. А в рассматриваемом здесь «подсчитываемом множестве» каждый объект появляется в множестве как будто заново, но множество ведет подсчет того, сколько раз объект был добавлен в множество, и снижает значение этого счетчика на единицу, как только вы удалите из этого множества экземпляр данного объекта. Вот пример:
Класс NSCountedSet является изменяемым, хотя из его названия это и не следует.
Обеспечение поддержки подписывания объектов в ваших классах
Традиционно при необходимости доступа к объектам, содержащимся в коллекциях – например, массивах и словарях, – программисту требовалось получить доступ к методу в словаре или массиве, чтобы получить или установить желаемый объект. Например, создавая изменяемый словарь, мы добавляем в него два ключа и значения, получая эти значения обратно:
Компилятор LLVM не останавливается и на этом. Вы можете также добавлять подписывание и к собственным классам. Существует два типа подписывания:
•подписывание по ключу – действуя таким образом, вы можете задавать внутри объекта значение для того или иного ключа точно так же, как вы делали бы это в словаре. Указывая ключ, вы также можете получать доступ к значениям внутри объекта и считывать их;
• подписывание по индексу – как и при работе с массивами, вы можете устанавливать/получать значения внутри объекта, предоставив для этого объекта индекс. Это целесообразно делать в массивоподобных классах, где элементы естественным образом располагаются в порядке, удобном для индексирования.
Сначала рассмотрим пример подписывания по ключу. Для этого создадим класс под названием Person, имеющий свойства firstName и lastName. Далее мы позволим программисту менять значения этих свойств (имя и фамилию), просто предоставив ключи для этих свойств.
Вам может понадобиться добавить к классу подобный механизм подписывания по ключу, например, по такой причине: имена ваших свойств могут изменяться и вы хотите предоставить программисту возможность устанавливать значения таких свойств, не учитывая, будут ли имена этих свойств впоследствии изменяться. В противном случае программисту лучше будет использовать свойства напрямую. Другая причина реализации подписывания по ключу – стремление скрыть точную реализацию/объявление ваших свойств от программиста и закрыть программисту прямой доступ к этим свойствам.
Чтобы обеспечить поддержку подписывания по ключу в ваших собственных классах, вы должны реализовать в вашем классе два следующих метода и записать сигнатуры методов в файле заголовков этого класса. В противном случае компилятор не узнает, что в вашем классе поддерживается подписывание по ключу.
Метод objectForKeyedSubscript: будет вызываться в вашем классе всякий раз, когда программист предоставит ключ и захочет прочитать в вашем классе значение, соответствующее данному ключу. Очевидно, тот параметр, который будет вам передан, будет представлять собой ключ, по которому программист хочет считать интересующее его значение. Дополнительно к этому методу мы будем вызывать в нашем классе метод setObject: forKeyedSubscript: всякий раз, когда программист захочет задать значение для конкретного ключа. Итак, в данной реализации мы хотим проверить, ассоциированы ли заданные ключи с именами и фамилиями. Если это так, то собираемся установить/получить в нашем классе значения имени и фамилии:
Итак, в этом коде мы получаем ключ в методе objectForKeyedSubscript:, а в ответ должны вернуть объект, который ассоциирован в нашем экземпляре с этим ключом. Ключ, который получаем, – это объект, соответствующий протоколу NSCopying. Это означает, что при желании мы можем сделать копию такого объекта. Рассчитываем на то, что ключ будет представлять собой строку, чтобы мы могли сравнить его с готовыми ключами, которые были заранее объявлены в начале класса. В случае совпадения зададим значение данного свойства в этом классе. После этого воспользуемся методом valueForKey:, относящимся к объекту NSObject, чтобы вернуть значение, ассоциированное с заданным ключом. Но, разумеется, прежде, чем так поступить, мы должны гарантировать, что данный ключ – один из тех, которые мы ожидаем. В методе setObject: forKeyedSubscript: мы делаем совершенно противоположное – устанавливаем значения для заданного ключа, а не возвращаем
их.
Теперь в любой части вашего приложения вы можете инстанцировать объект типа Person и использовать заранее определенные ключи kFirstNameKey и kLastNameKey, чтобы изменить значения свойств firstName и lastName, вот так:
Вы также можете поддерживать и подписывание по индексу – точно как при работе с массивами. Как было указано ранее, это полезно делать, чтобы обеспечивать программисту доступ к объектам, выстраиваемым в классе в некоем естественном порядке. Но, кроме массивов, существует не так уж много структур данных, где целесообразно упорядочивать и нумеровать элементы, чего не скажешь о подписывании по ключу, которое применяется в самых разных структурах данных. Поэтому пример, которым иллюстрируется подписывание по индексу, немного надуман. В предыдущем примере у нас существовал класс Person с именем и фамилией. Теперь мы хотим предоставить программистам возможность считывать имя, указывая индекс 0, а фамилию – указывая индекс 1. Все, что требуется сделать для этого, – объявить методы objectAtIndexedSubscript: и setObject: atIndexedSubscript: в заголовочном файле класса, а затем написать реализацию. Вот как мы объявляем два этих метода в заголовочном файле класса Person:
– (id) objectAtIndexedSubscript:(NSUInteger)paramIndex;
– (void) setObject:(id)paramObject atIndexedSubscript:(NSUInteger)paramIndex;
Реализация также довольно проста. Мы берем индекс и оперируем им так, как это требуется в нашем классе. Ранее мы решили, что у имени должен быть индекс 0, а у фамилии – индекс 1. Итак, получаем индекс 0 для задания значения, присваиваем значение имени первому входящему объекту и т. д.:
Если вы правильно выполнили все шаги, описанные в этом разделе, то на консоли должно появиться значение Success.
1.1. Отображение предупреждений с помощью UIAlertView
Постановка задачи
Вы хотите, чтобы у ваших пользователей отобразилось сообщение, которое будет оформлено как предупреждение (Alert). Такие сообщения можно применять, чтобы попросить пользователя подтвердить выбранное действие, запросить у него имя и пароль или просто предложить ввести какой-нибудь простой текст, который вы сможете использовать в своем приложении.
Решение
Воспользуйтесь UIAlertView.
Обсуждение
Если вы сами пользуетесь iOS, то вам определенно попадались виды-предупреждения. Пример такого вида показан на рис. 1.1.
Рис. 1.1. Вид-предупреждение, сообщающий пользователю, что для работы требуется активное соединение с Интернетом
Наилучший способ инициализации вида-предупреждения заключается, разумеется, в использовании его базового конструктора-инициализатора:
Когда этот вид-предупреждение отобразится у пользователя, он увидит экран, подобный показанному на рис. 1.2.
Рис. 1.2. Простой вид-предупреждение, отображаемый у пользователя
Чтобы показать пользователю вид-предупреждение, мы используем метод предупреждения show. Рассмотрим описания всех параметров, которые могут быть переданы базовому конструктору-инициализатору вида-предупреждения:
• title – строка, которую пользователь увидит в верхней части вида-предупрежения. На рис. 1.2 эта строка – Title;
• message – сообщение, которое отображается у пользователя. На рис. 1.2 для этого сообщения задано значение Message;
• delegate – опциональный объект-делегат, который мы передаем виду-предупреждению. Затем этот объект будет получать уведомление при каждом изменении состояния предупреждения, например, когда пользователь нажмет на экранную кнопку, изображенную в этом виде. Объект, передаваемый данному параметру, должен соответствовать протоколу UIAlertViewDelegate;
• cancelButtonTitle – строка, которая будет присваиваться кнопке отмены (Cancel Button) в виде-предупреждении. Если в виде-предупреждении есть кнопка отмены, то такой вид обычно побуждает пользователя к действию. Если пользователь не хочет совершать предложенное действие, то он нажимает кнопку отмены. Причем на этой кнопке не обязательно должна быть строка-надпись Cancel (Отменить). Надпись для этой кнопки определяете вы сами, и этот параметр опциональный – можно сделать диалоговое окно и без кнопки Отмена;
• otherButtonTitles – надписи на других кнопках, тех, которые вы хотите отобразить в виде-предупреждении. Разделяйте такие надписи запятыми. Нужно убедиться, что в конце списка названий стоит значение nil, называемое сигнальной меткой. Этот параметр не является обязательным.
Можно создать предупреждение вообще без кнопок. Но такое окно пользователь никак не сможет убрать с экрана. Создавая такой вид, вы как программист должны позаботиться о том, чтобы он убирался автоматически, например, через 3 секунды после того, как появится. Вид-предупреждение без кнопок, который не убирается автоматически, – это настоящее бедствие, с точки зрения пользователя. Ваше приложение не только получит низкие оценки на App Store за то, что вид-предупреждение блокирует пользовательский интерфейс. Велика вероятность, что вашу программу вообще удалят с рынка.
Виды-предупреждения можно оформлять с применением различных стилей. В классе UIAlertView есть свойство alertViewStyle типа UIAlertViewStyle:
Вот что делает каждый из этих стилей:
• UIAlertViewStyleDefault – стандартный стиль вида-предупреждения, подобное оформление мы видели на рис. 1.2;
• UIAlertViewStyleSecureTextInput – при таком стиле в виде-предупреждении будет содержаться защищенное текстовое поле, которое станет скрывать от зрителя символы, вводимые пользователем. Такой вариант предупреждения вам подойдет, например, если вы запрашиваете у пользователя его учетные данные для дистанционного банковского обслуживания;
• UIAlertViewStylePlainTextInput – при таком стиле у пользователя будет отображаться незащищенное текстовое поле. Этот стиль отлично подходит для случаев, когда вы просите пользователя ввести несекретную последовательность символов, например номер его телефона;
• UIAlertViewStyleLoginAndPasswordInput – при таком стиле в виде-предупреждении будет два текстовых поля: незащищенное – для имени пользователя и защищенное – для пароля.
Если вам необходимо получать уведомление, когда пользователь начинает работать с видом-предупреждением, укажите объект-делегат для вашего предупреждения. Этот делегат должен подчиняться протоколу UIAlertViewDelegate. Самый важный метод, определяемый в этом протоколе, – alertView: clickedButtonAtIndex:, который вызывается сразу же, как только пользователь нажимает на одну из кнопок в виде-предупреждении. Индекс нажатой кнопки передается вам через параметр clickedButtonAtIndex.
В качестве примера отобразим предупреждение пользователю и спросим, хочет ли он перейти на сайт в браузере Safari после того, как нажмет ссылку на этот сайт, присутствующую в нашем пользовательском интерфейсе. В предупреждении будут отображаться две кнопки: Yes (Да) и No (Нет). В делегате вида-предупреждения мы увидим, какая кнопка была нажата, и предпримем соответствующие действия.
Сначала реализуем два очень простых метода,
которые возвращают надпись на той или иной из двух кнопок:
Следующий шаг – создать и отобразить для пользователя окно с предупреждением:
Вид-предупреждение будет выглядеть примерно как на рис. 1.3.
Рис. 1.3. Вид-предупреждение с кнопками No (Нет) и Yes (Да)
Далее нужно узнать, какой вариант пользователь выбрал в нашем окне – No (Нет) или Yes (Да). Для этого потребуется реализовать метод alertView: clickedButtonAtIndex:, относящийся к делегату нашего вида-предупреждения:
Стоит учитывать, что в больших проектах, когда несколько специалистов разрабатывают один и тот же исходный код, обычно удобнее сравнивать надписи с кнопок из вида-предупреждения с соответствующими строками, а не проверять, какая кнопка была нажата, ориентируясь на индекс этой кнопки. Чтобы решение с индексом работало, программисту придется найти код, в котором был сконструирован вид с предупреждением, и уже в этом коде посмотреть, у какой кнопки какой индекс. В рассмотренном же нами решении любой разработчик, даже не знающий, как именно был создан вид с предупреждением, может понять, какой оператор if что именно делает.
Как видите, мы пользуемся методом buttonTitleAtIndex: класса UIAlertView. Мы передаем этому методу индекс кнопки, отсчитываемый с нуля (кнопка находится в нашем виде), и получаем строку, которая представляет собой надпись на этой кнопке – если такая надпись вообще имеется. С помощью этого метода можно определить, какую кнопку нажал пользователь. Индекс этой кнопки будет передан нам как параметр buttonIndex метода alertView: clickedButtonAtIndex:. Если вас интересует надпись на этой кнопке, то нужно будет использовать метод buttonTitleAtIndex: класса UIAlertView. Все готово!
Кроме того, вид-предупреждение можно использовать и для текстового ввода, например, запрашивая у пользователя номер кредитной карточки или адрес. Для этого, как было указано ранее, нужно использовать стиль оформления предупреждения UIAlertViewStylePlainTextInput:
Если сейчас запустить приложение в эмуляторе, то мы увидим такое изображение, как на рис. 1.4.
Рис. 1.4. Вид-предупреждение для ввода обычным текстом
В этом коде мы изменяем стиль оформления вида на UIAlertViewStylePlainTextInput, а также делаем еще кое-что. Мы получили ссылку на первое и единственное текстовое поле, которое, как мы знаем, будет присутствовать в виде-предупреждении. Ссылку на текстовое поле применили для того, чтобы изменить тип клавиатуры, связанной с текстовым полем. Подробнее о текстовых полях поговорим в разделе 1.19.
Кроме обычного текста мы можем попросить пользователя набрать и защищенный текст. Как правило, защищается такой текст, который является для пользователя конфиденциальным, например пароль (рис. 1.5). Рассмотрим пример:
Рис. 1.5. Ввод защищенного текста в окно с предупреждением
Стиль UIAlertViewStyleSecureTextInput очень напоминает UIAlertViewStylePlainTextInput, за исключением того, что вместо символов текста мы подставляем какие-то нейтральные символы.
Следующий стиль довольно полезный. Он позволяет отобразить два текстовых поля: одно для имени пользователя, а другое – для пароля. Текст в первом поле открыт, а во втором – скрыт:
В результате увидим такое изображение, как на рис. 1.6.
Рис. 1.6. Стиль, позволяющий вводить в вид-предупреждение имя пользователя и пароль
См. также
Раздел 1.19.
1.2. Создание и использование переключателей с помощью UISwitch
Постановка задачи
Вы хотите дать пользователям возможность включать и отключать определенные функции.
Решение
Воспользуйтесь классом UISwitch.
Обсуждение
Класс UISwitch предоставляет инструмент управления ON/OFF (Вкл./Выкл.), как на рис. 1.7. Этот инструмент используется для работы с автоматической капитализацией, автоматическим исправлением орфографических ошибок и т. д.
Рис. 1.7. Переключатель UISwitch, применяемый в приложении Settings (Настройки) в iPhone
Создать переключатель можно либо с помощью конструктора интерфейса, либо сделав экземпляр такого переключателя в коде. Решим эту задачу вторым способом. Итак, следующая проблема – определить, в каком классе разместить соответствующий код. Это должен быть класс View Controller (Контроллер вида), который мы еще не изучали, но, поскольку в этой главе мы создаем программу типа Single View Application (Приложение с единственным видом), файл реализации (.m) контроллера вида будет называться ViewController.m. Откроем этот файл.
Создадим свойство типа UISwitch и назовем его mainSwitch:
Можно продолжить и перейти к созданию переключателя. Найдем метод viewDidLoad в файле реализации нашего контроллера вида:
Итак, мы выделили объект типа UISwitch и применили метод initWithFrame: для инициализации переключателя. Обратите внимание: параметр, который мы должны передать этому методу, относится к типу CGRect. CGRect определяет границы прямоугольника, отсчитывая их от точки с координатами (x; y), находящейся в левом верхнем углу прямоугольника, и также используя данные о его ширине и высоте. Можно создать CGRect, воспользовавшись встраиваемым методом CGRectMake, где первые два параметра, передаваемые методу, – это координаты (x; y), а следующие два – высота и ширина прямоугольника.
Создав переключатель, мы просто добавляем его к виду нашего контроллера.
Теперь запустим приложение на эмуляторе iPhone. На рис. 1.8 показано, что происходит.
Рис. 1.8. Переключатель, размещенный в виде
Как видите, по умолчанию переключатель находится в состоянии Off (Выкл.). Чтобы задать в качестве стандартного противоположное состояние, можно изменить значение свойства on экземпляра UISwitch. Или можно вызвать метод setOn:, относящийся к переключателю:
[self.mySwitch setOn: YES];
Мы можем немного облегчить работу пользователю, применив метод переключателя setOn: animated:. Параметр animated принимает логическое значение. Если логическое значение равно YES, то при переходе переключателя из состояния on в состояние off этот процесс будет анимироваться, а также будут анимироваться любые взаимодействия пользователя с переключателем.
Очевидно, вы можете считывать информацию свойства on переключателя, чтобы узнавать, включен переключатель в данный момент или выключен. В качестве альтернативы можно пользоваться методом переключателя isOn:
Если вы хотите получать уведомления о том, когда переключатель переходит в состояние «включено» или «выключено», необходимо указать ваш класс как цель (Target) переключателя, воспользовавшись методом addTarget: action: forControlEvents: класса UISwitch:
Затем реализуем метод switchIsChanged:. Когда среда времени исполнения вызовет этот метод в ответ на событие переключателя UIControlEventValueChanged, она передаст переключатель как параметр данного метода и вы сможете узнать, какой именно
переключатель инициировал данное событие:
Теперь попробуем запустить наше приложение в эмуляторе iOS. В окне консоли вы увидите примерно такие сообщения:
Переключатель включен.
1.3. Оформление UISwitch
Постановка задачи
Вы вставили в ваш пользовательский интерфейс несколько экземпляров UISwitch и теперь хотите оформить их так, чтобы они вписывались в этот графический интерфейс.
Решение
Используйте одно из свойств настройки тонов/изображений класса UISwitch, например tintColor или onTintColor.
Обсуждение
Apple проделала огромную работу по обеспечению оформления компонентов пользовательского интерфейса, в частности UISwitch. В предыдущих версиях SDK разработчикам приходилось производить подкласс от UISwitch лишь для того, чтобы изменить внешний вид и цвет элемента. В современном iOS SDK такие задачи решаются гораздо проще.
Существует два основных способа оформления переключателя.
• Работа с оттенками. Оттенки – это цветовые тона, которые вы можете применять к компоненту пользовательского интерфейса, например к UISwitch. Новый оттенок накладывается поверх актуального цвета компонента. Например, при работе с обычным UISwitch вы наверняка сталкивались с разными цветами. Когда вы применяете оттенок поверх цвета, этот цвет смешивается с наложенным оттенком. Таким образом создается разновидность оттенка, действующая в данном элементе пользовательского интерфейса.
• Изображения. Переключателю соответствуют:
• изображение включенного состояния. Находится на переключателе, когда он включен. Ширина изображения составляет 77 точек, высота – 22 точки;
• изображение выключенного состояния. Находится на переключателе, когда он выключен. Ширина изображения составляет 77 точек, высота – 22 точки.
На рис. 1.9 показаны примеры изображений, используемых при включенном и выключенном переключателе.
Рис. 1.9. Переключатель UISwitch и изображения, соответствующие его включенному и выключенному состояниям
Итак, переключатель может находиться в одном из двух состояний – он либо включен, либо выключен. Теперь рассмотрим, как изменить оттенок переключателя, находящегося в пользовательском интерфейсе. Это можно сделать с помощью трех важных свойств класса UISwitch (все эти свойства относятся к типу UIColor):
• tintColor – оттенок, применяемый к переключателю в выключенном состоянии. К сожалению, Apple подобрала для него не совсем точное название (правильнее было бы, конечно, назвать это свойство offTintColor);
• thumbTintColor – оттенок, который будет применяться к рычажку переключателя;
• onTintColor – оттенок, применяемый к переключателю во включенном состоянии.
Далее приведен простой пример кода, изменяющий оттенок переключателя во включенном состоянии на красный, в выключенном – на коричневый. При этом рычажок будет иметь зеленый цвет. Это не самая лучшая комбинация цветов, но в целях, поставленных в данном разделе, я остановлюсь именно на таком варианте:
Теперь, когда мы закончили работу с оттенками переключателя, перейдем к оформлению внешнего вида переключателя, связанному с использованием изображений «включено» и «выключено». При этом не забываем, что заказные изображения «включено» и «выключено» поддерживаются только в iOS 6 и старше. iOS 7 игнорирует такие изображения и при оформлении внешнего вида работает только с оттенками. Как было указано ранее, оба варианта изображения на переключателе – как для включенного, так и для выключенного состояния – должны иметь ширину 77 точек и высоту 22 точки. Поэтому я подготовил новый комплект таких изображений (для работы с обычным и сетчатым дисплеем). Я добавил их в мой проект в Xcode под названиями On@2x.png (mailto:%20On@2x.png) и Off@2x.png (mailto:%20Off@2x.png) (для сетчатого дисплея), а также поместил здесь разновидности изображений для обычного дисплея. Теперь нам предстоит создать переключатель, но присвоить ему заказные изображения «включено» и «выключено». Для этого воспользуемся следующими свойствами UISwitch:
• onImage – как указано ранее, это изображение будет использоваться, когда переключатель включен;
• offImage – это изображение соответствует переключателю в состоянии «выключено».
А вот код, позволяющий добиться такого эффекта:
См. также
Раздел 1.2.
1.4. Выбор значений с помощью UIPickerView
Постановка задачи
Необходимо предоставить пользователю приложения возможность выбирать значения из списка.
Решение
Воспользуйтесь классом UIPickerView.
Обсуждение
Вид выбора (Picker View) – это элемент графического интерфейса, позволяющий отображать для пользователей списки значений, из которых пользователь затем может выбрать одно. В разделе Timer (Таймер) приложения Clock (Часы) в iPhone мы видим именно такой пример (рис. 1.10).
Рис. 1.10. Вид выбора, расположенный в верхней части экрана
Как видите, в отдельно взятом виде выбора содержится два независимых визуальных элемента, один слева, другой справа. В левой части вида отображаются часы (0, 1, 2 и т. д.), а в правой – минуты (18, 19, 20, 21, 22 и т. д.). Два этих элемента называются компонентами. В каждом компоненте есть строки (Rows). На самом деле любой элемент в любом компоненте представлен строкой, как мы вскоре увидим. Например, в левом компоненте 0 hours – это строка, 1 – это строка и т. д.
Создадим вид выбора в виде нашего контроллера. Если вы не знаете, где находится исходный код того вида, в котором расположен контроллер, обратитесь к разделу 1.2, где обсуждается этот вопрос.
Сначала перейдем к файлу реализации. m контроллера нашего вида и определим в нем вид выбора:
В данном примере необходимо отметить, что вид выбора выравнивается по центру того вида, в котором находится. Если мы запустим это приложение в эмуляторе iOS 7, то увидим пустой экран. Дело в том, что в iOS 7 сам элемент для выбора белый и мы видим фон контроллера вида.
Вид выбора отображается в виде сплошного белого поля потому, что мы еще не наполнили его какими-либо значениями. Сделаем это. Итак, нам потребуется указать источник данных для вида выбора, а потом убедиться в том, что контроллер вида соответствует протоколу, требуемому источником данных. Источник данных экземпляра UIPickerView должен подчиняться протоколу UIPickerViewDataSource, так что обеспечим соответствие данного вида условиям этого протокола в файле. m:
Хорошо. Теперь изменим наш код в файле реализации, чтобы гарантировать, что актуальный контроллер вида выбран в качестве источника данных для вида выбора:
После этого, попытавшись скомпилировать приложение, вы увидите, что компилятор начинает выдавать предупреждения. Эти предупреждения сообщают, что вы еще не реализовали некоторые методы, внедрения которых требует протокол UIPickerViewDataSource. Чтобы исправить эту ситуацию, нужно нажать Command+Shift+O, ввести UIPickerViewDataSource и нажать Enter. Так вы попадете к тому месту в вашем коде, где определяется данный
протокол, и увидите нечто подобное:
Вы заметили здесь ключевое слово @required? Оно означает, что любой класс, желающий стать источником данных для вида выбора, обязан реализовывать эти методы. Напишем их в файле реализации контроллера нашего вида:
Итак, что здесь происходит? Рассмотрим, какие данные предполагает каждый из методов источника:
• numberOfComponentsInPickerView: – этот метод передает объект вида выбора в качестве параметра, а в качестве возвращаемого значения ожидает целое число, указывающее, сколько компонентов вы хотели бы отобразить в этом виде выбора;
• pickerView: numberOfRowsInComponent: – для каждого компонента, добавляемого в вид выбора, необходимо указать системе, какое количество строк вы хотите отобразить в данном компоненте. Этот метод передает вам экземпляр вида выбора, а в качестве возвращаемого значения ожидает целое число, сообщающее среде времени исполнения, сколько строк вы хотели бы отобразить в этом компоненте.
Итак, мы приказываем системе отобразить один компонент всего с 10 строками для вида выбора, который мы создали ранее и назвали myPicker.
Скомпилируйте приложение и запустите его в эмуляторе iPhone (рис. 1.11). Хм-м-м, и что же это?
Рис. 1.11. Вот как выглядит вид выбора, когда неизвестно, какую информацию в нем отображать
По всей видимости, наш вид выбора знает, сколько компонентов в нем должно быть и сколько строк он должен отображать в интересующем нас компоненте, но не знает, какой текст должен содержаться в каждой строке. Этот вопрос обязательно следует прояснить, и мы решим данную проблему, предоставив делегат для вида выбора. Делегат экземпляра UIPickerView должен подчиняться протоколу UIPickerViewDelegate и реализовывать все методы, помеченные как @required.
Нас интересует только один метод делегата UIPickerViewDelegate, а именно pickerView: titleForRow: forComponent:. Этот метод передает вам индекс актуального раздела и индекс актуальной строки в данном разделе вида выбора и в качестве возвращаемого значения ожидает экземпляр NSString. Строка, представленная NSString, отобразится в заданном ряду внутри компонента. В рассматриваемом случае я предпочитаю просто отобразить первую строку как «Строка 1», а затем продолжить: «Строка 2», «Строка 3» и т. д. Не забывайте, что потребуется также установить свойство delegate нашего вида выбора:
А теперь обработаем только что изученный метод делегата:
Теперь запустим приложение и посмотрим, что происходит (рис. 1.12).
Рис. 1.12. Вид выбора с одним разделом и несколькими строками
Виды с возможностью выбора в iOS 6 и старше могут подсвечивать выбранный вариант с помощью свойства showsSelectionIndicator, по умолчанию имеющего значение NO. Вы можете либо напрямую изменить значение этого свойства на YES, либо воспользоваться методом setShowsSelectionIndicator: вида выбора, чтобы включить этот индикатор:
Снова предположим, что мы создаем вид выбора в окончательной версии нашего приложения. Какая польза от вида выбора, если мы не можем определить, что именно пользователь выбрал в каждом из компонентов? Да, хорошо, что Apple уже позаботилась о решении этой проблемы и предоставила нам возможность спрашивать вид выбора о выбранном варианте. Вызовем метод selectedRowInComponent: класса UIPickerView и передадим индекс компонента (с нулевым основанием), а в качестве возвращаемого значения получим целое число. Это число будет представлять собой индекс с нулевым основанием, сообщающий строку, которая в данный момент выбрана в интересующем нас компоненте.
Если во время исполнения вам потребуется изменить значения, содержащиеся в вашем виде выбора, необходимо гарантировать, что вид выбора сможет перегружать данные, заменяя старую информацию новой, получаемой из источника и от делегата. Для этого нужно либо принудительно заставить все компоненты перезагрузить содержащиеся в них данные (это делается с помощью метода reloadAllComponents), либо приказать конкретному компоненту перезагрузить содержащиеся в нем данные. Во втором случае применяется метод reloadComponent:. Ему передается индекс компонента, который необходимо перезагрузить.
См. также
Раздел 1.2.
1.5. Выбор даты и времени с помощью UIDatePicker
Постановка задачи
Необходимо предоставить пользователям вашего приложения возможность выбирать дату и время. Для этого нужен интуитивно понятный и уже готовый пользовательский интерфейс.
Решение
Воспользуйтесь классом UIDatePicker.
Обсуждение
Класс UIDatePicker очень напоминает класс UIPickerView. Фактически UIDatePicker – это уже заполненный вид выбора. Хорошим примером такого вида является программа Calendar (Календарь) в iPhone (рис. 1.13).
Рис. 1.13. Вид для выбора даты показан в нижней части экрана
Для начала объявим свойство типа UIDatePicker, а потом выделим и инициализируем это свойство и добавим его в вид, в котором находится контроллер нашего вида:
А теперь, как и планировалось, инстанцируем вид для выбора даты:
После этого запустим приложение и посмотрим, как оно выглядит (рис. 1.14).
Рис. 1.14. Простой вид для выбора даты
Как видите, по умолчанию в виде выбора даты ставится сегодняшняя дата. Начиная работать с такими инструментами, первым делом нужно уяснить, что они могут иметь различные стили оформления и режимы работы. Режим можно изменить, работая со свойством datePickerMode, тип которого – UIDatePickerMode:
В зависимости от конкретной задачи, стоящей перед вами, для режима вида выбора даты можно задать любое из значений, перечисленных в списке UIDatePickerMode. Далее по мере обсуждения данной темы мы рассмотрим некоторые из этих значений.
Теперь, когда вы успешно смогли отобразить на экране вид для выбора даты, можно попытаться получить дату, которая выведена в нем в настоящий момент. Для получения этой информации используется свойство date данного вида. Другой способ – применить метод date к виду выбора даты:
Подобно классу UISwitch, вид для выбора даты также посылает своим целям инициирующие сообщения (Action Messages) всякий раз, когда отображаемая в виде дата изменяется. Чтобы иметь возможность реагировать на эти сообщения, получатель должен добавить себя в список целей вида выбора даты. Для этого используется метод addTarget: action: forControlEvents: следующим образом:
Теперь всякий раз, когда пользователь изменяет дату, вы будете получать сообщение от вида выбора даты.
Пользуясь видом для выбора даты, можно задавать минимальную и максимальную даты, которые он способен отображать. Для этого сначала нужно переключить вид выбора даты в режим UIDatePickerModeDate, а потом с помощью свойств maximumDate и minimumDate откорректировать этот диапазон:
Применяя два этих свойства, можно ограничить доступный пользователю диапазон выбора даты конкретными пределами, как показано на рис. 1.15. В приведенном образце кода мы позволяем пользователю
задавать даты в диапазоне от года до двух лет, отсчитывая с настоящего момента.
Рис. 1.15. Минимальная и максимальная даты при работе с видом выбора даты
Если вы хотите применять вид выбора даты в качестве таймера обратного отсчета, нужно задать для этого вида режим UIDatePickerModeCountDownTimer и использовать свойство countDownDuration вида выбора даты для указания длительности обратного отсчета, задаваемой по умолчанию. Например, если вы желаете предложить пользователю такой таймер и задать в качестве периода ведения обратного отсчета 2 минуты, нужно написать следующий код:
Результат показан на рис. 1.16.
Рис. 1.16. Таймер обратного отсчета в виде для выбора даты, где стандартная длительность обратного отсчета равна 2 минутам
1.6. Реализация инструмента для выбора временных рамок с помощью UISlider
Постановка задачи
Необходимо дать пользователям возможность указывать определенное значение из диапазона и предоставить для этого удобный в применении и интуитивно понятный пользовательский интерфейс.
Решение
Используйте класс UISlider.
Обсуждение
Вероятно, вы уже знаете, что такое слайдер. Пример слайдера показан на рис. 1.17.
Рис. 1.17. В нижней части экрана находится слайдер, регулирующий уровень громкости
Чтобы создать слайдер, нужно инстанцировать объект типа UISlider. Создадим слайдер и поместим его на вид нашего контроллера. Начнем с файла реализации нашего контроллера вида:
Теперь рассмотрим метод viewDidLoad и создадим сам компонент-слайдер. В этом коде мы будем создавать слайдер, позволяющий выбирать значения в диапазоне от 0 до 100. По умолчанию ползунок слайдера будет установлен в среднем значении шкалы:
Диапазон слайдера совершенно не зависит от его внешнего вида. С помощью указателя диапазона мы приказываем слайдеру вычислить его (слайдера) значение, основываясь на относительной позиции в рамках диапазона. Например, если для слайдера задан диапазон от 0 до 100, то когда ползунок слайдера расположен у левого края шкалы, свойство слайдера value равно 0, а если ползунок стоит у правого края, оно равно 100.
Как будут выглядеть результаты? Теперь вы можете запустить приложение в эмуляторе (рис. 1.18).
Рис. 1.18. Обычный слайдер в центре экрана
Для получения желаемых результатов мы использовали несколько свойств слайдера. Что это за свойства?
• minimumValue – задает минимальное значение диапазона, поддерживаемого слайдером.
• maximumValue – задает максимальное значение диапазона, поддерживаемого слайдером.
• value – текущее значение слайдера. Это свойство доступно как для чтения, так и для изменения, то есть вы можете как считывать это значение, так и записывать в него информацию. Если вы хотите, чтобы при перемещении ползунка в это значение включалась анимация, то можно вызвать метод слайдера setValue: animated: и передать YES в качестве значения параметра animated.
Ползунок слайдера называется также бегунком. Если вы хотите получать событие всякий раз, когда передвигается ползунок слайдера, нужно добавить ваш объект, которому требуется информация о таких событиях, в качестве цели слайдера с помощью относящегося к слайдеру метода addTarget: action: forControlEvents::
Если сейчас запустить приложение в эмуляторе, вы увидите, что вызывается целевой метод sliderValueChanged: и это происходит всякий раз, как только перемещается ползунок слайдера. Возможно, именно этого вы и хотели. Но в некоторых случаях уведомление требуется лишь тогда, когда пользователь отпустил ползунок, установив его в новом значении. Если вы хотите дождаться такого уведомления, установите для свойства слайдера continuous значение NO. Если это свойство имеет значение YES (задаваемое по умолчанию), то на цели слайдера вызов будет идти непрерывно все то время, пока движется ползунок.
В SDK iOS разработчик также может изменять внешний вид слайдера. Например, ползунок может иметь нестандартный вид. Чтобы изменить внешний вид ползунка, просто пользуйтесь методом setThumbImage: forState: и передавайте нужное изображение, а также второй параметр, который может принимать одно из двух значений:
• UIControlStateNormal – обычное состояние ползунка, когда его не трогает пользователь;
• UIControlStateHighlighted – изображение, которое должно быть на месте ползунка, когда пользователь начинает его двигать.
Я подготовил два изображения: одно для стандартного состояния ползунка, а другое – для активного (затронутого) состояния. Добавим их к слайдеру:
Теперь взглянем, как выглядит в эмуляторе неактивный слайдер (рис. 1.19).
Рис. 1.19. Слайдер со специально оформленным ползунком
1.7. Оформление UISlider
Постановка задачи
Вы используете компонент графического интерфейса UISlider, оформленный по умолчанию, и хотите на свой вкус изменить его внешний вид.
Решение
Либо измените оттенки различных частей слайдера, либо подготовьте для его элементов собственные рисунки.
Обсуждение
Apple проделала огромную работу, предоставив нам в iOS SDK методы для оформления компонентов пользовательского интерфейса. В частности, оформление может быть связано с изменением оттенков различных частей компонента в интерфейсе. Схема, демонстрирующая компонентный состав пользовательского интерфейса, приведена на рис. 1.20.
Рис. 1.20. Различные компоненты UISlider
Для каждого из этих компонентов UISlider существуют метод и свойство, позволяющие изменять внешний вид слайдера. Простейшими из этих свойств являются те, которые позволяют изменять оттенок соответствующего компонента:
• minimumTrackTintColor – это свойство задает оттенок для области минимальных значений;
• thumbTintColor – это свойство, как понятно из его названия, задает цвет ползунка;
• maximumTrackTintColor – это свойство задает оттенок для области максимальных значений.
Все эти свойства относятся к типу UIColor.
В следующем образце кода мы инстанцируем UISlider и помещаем его в центре вида, расположенного в нашем контроллере. Кроме того, здесь мы задаем цвет для области минимальных значений (красный), цвет ползунка (черный) и цвет области максимальных значений (зеленый):
Если вы теперь запустите получившееся приложение, то увидите примерно такую картину, как на рис. 1.21.
Рис. 1.21. Оттенки всех составных частей слайдера изменены
Иногда вам может потребоваться более полный контроль над тем, как слайдер будет выглядеть на экране. При этом одних только оттенков может быть недостаточно. Именно поэтому Apple предлагает и другие способы изменения внешнего вида слайдера, позволяя вам задавать изображения для различных его компонентов. Речь идет о следующих изображениях.
• Изображение для минимального значения. Это изображение, которое будет находиться за пределами слайдера у его левого края. По умолчанию такое изображение не предоставляется, поэтому вы его и не увидите, если просто
создадите в виде новый слайдер. Вы можете задать такое изображение, чтобы подсказывать пользователю, как трактуется минимальное значение в контексте данного слайдера. Например, в приложении, с помощью которого пользователь может увеличивать или уменьшать яркость экрана, минимальному значению может соответствовать картинка в виде потухшей лампочки. Она показывает, что чем дальше пользователь будет перемещать ползунок в сторону минимального значения (влево), тем более тусклым будет становиться экран. Чтобы изменить это изображение, воспользуйтесь относящимся к слайдеру методом экземпляра setMinimumValueImage:. Это изображение должно иметь по 23 точки в высоту и в ширину. При работе с сетчатым дисплеем используйте такое же изображение, только вдвое крупнее.
• Изображение для области минимальных значений. Это изображение, которое будет соответствовать колее слайдера левее от ползунка. Чтобы изменить это изображение, воспользуйтесь относящимся к слайдеру методом экземпляра setMinimumTrackImage: forState:. Это изображение должно иметь 11 точек в ширину и 9 точек в высоту и допускать изменение размера (подробнее о таких изображениях см. в разделе 17.5).
• Изображение для ползунка. Изображение ползунка – это единственный движущийся элемент слайдера. Чтобы изменить это изображение, воспользуйтесь относящимся к слайдеру методом экземпляра setThumbImage: forState:. Это изображение должно иметь 23 точки в высоту и 23 точки в ширину.
• Изображение для области максимальных значений. Это изображение будет соответствовать той части колеи слайдера, которая находится справа от ползунка. Чтобы изменить это изображение, воспользуйтесь относящимся к слайдеру методом экземпляра setMaximumTrackImage: forState:. Это изображение должно иметь 11 точек в ширину и 9 точек в высоту и допускать изменение размера (подробнее о таких изображениях см. в разделе 17.5).
• Изображение для максимального значения. Это изображение, которое будет находиться у правого края слайдера. Оно должно напоминать изображение, соответствующее минимальному значению, но, разумеется, трактуется противоположным образом. Вернувшись к примеру с яркостью лампочки, допустим, что справа от колеи с ползунком у нас изображена яркая лампочка, испускающая лучи. Так пользователю будет понятно, что чем дальше вправо он передвигает ползунок, тем ярче становится экран. Чтобы изменить это изображение, воспользуйтесь относящимся к слайдеру методом экземпляра setMaximumValueImage:. Это изображение должно иметь 23 точки в высоту и столько же в ширину.
Изображения, предоставляемые вами для областей максимальных и минимальных значений, должны при необходимости изменять размер. Подробнее о таких изображениях рассказано в разделе 17.5.
Для этого упражнения я создал пять уникальных изображений – по одному для каждого компонента слайдера. Убедился, что изображения для областей с максимальными и минимальными значениями поддерживают изменение размера. Оформляя этот слайдер по своему усмотрению, я стремлюсь создать у пользователя впечатление, что он меняет температуру в комнате: при перемещении ползунка влево становится прохладнее, вправо – теплее. Далее приведен код, создающий слайдер и оформляющий различные его компоненты:
Ползунок в iOS 7 выглядит совершенно иначе, нежели в более ранних версиях. Как вы догадываетесь, этот элемент стал очень прямолинейным и тонким на вид. Высота максимальной и минимальной отметок на шкале в iOS 7 составляет всего 1 точку, поэтому задавать для этих элементов специальные изображения абсолютно бесполезно – скорее всего, получится некрасиво. Поэтому для оформления этих элементов UISlider в iOS 7 рекомендуется оперировать лишь оттенками, но не присваивать элементу никаких изображений.
См. также
Раздел 1.6.
1.8. Группирование компактных параметров с помощью UISegmentedControl
Постановка задачи
Требуется предложить пользователям на выбор несколько параметров, из которых они могут выбирать. Пользовательский интерфейс должен оставаться компактным, простым и легким для понимания.
Решение
Используйте класс UISegmentedControl. Пример работы с этим классом показан на рис. 1.22.
Рис. 1.22. Сегментированный элемент управления, в котором отображаются четыре параметра
Обсуждение
Сегментированный элемент управления – это сущность, позволяющая отображать в компактном пользовательском интерфейсе наборы параметров, из которых пользователь может выбирать нужный. Чтобы отобразить сегментированный элемент управления, создайте экземпляр класса UISegmentedControl. Начинаем работу с файла реализации (.m) нашего контроллера вида:
Чтобы представить разные параметры, которые будут предлагаться на выбор в нашем сегментированном элементе управления, мы используем обычный массив строк. Такой элемент управления инициализируется с помощью метода initWithObjects:. Потом передаем сегментированному элементу управления массив строк и изображений. Результат будет как на рис. 1.22.
Теперь пользователь может выбрать в сегментированном элементе управления один из параметров. Допустим, он выбирает iPad. Тогда пользовательский интерфейс сегментированного элемента управления изменится и покажет пользователю, какой параметр будет выбран. Получится такое изображение, как на рис. 1.23.
Рис. 1.23. Пользователь выбрал один из вариантов в сегментированном элементе управления
Возникает вопрос: как узнать, что пользователь выбрал в сегментированном элементе управления новый параметр? Ответ прост. Как и при работе с UISwitch или UISlider, применяется метод addTarget: action: forControlEvents: сегментированного элемента управления, к которому добавляется цель. Для параметра forControlEvents нужно задать значение UIControlEventValueChanged, так как именно это событие запускается, когда пользователь выбирает в сегментированном элементе управления новый параметр:
Если пользователь начинает выбирать слева и выбирает каждый параметр (см. рис. 1.22) до правого края, на консоль будет выведен следующий текст:
Как видите, мы использовали метод selectedSegmentIndex сегментированного элемента управления, чтобы найти индекс варианта, выбранного в настоящий момент. Если ни один из элементов не выбран, метод возвращает значение –1. Кроме того, мы использовали метод titleForSegmentAtIndex:. Просто передаем этому методу индекс параметра, выбранного в сегментированном элементе управления, а сегментированный элемент управления возвратит текст, соответствующий этому параметру. Ведь просто, правда?
Как вы, вероятно, заметили, как только пользователь отмечает один из параметров в сегментированном элементе
управления, этот параметр выбирается и остается выбранным, как показано на рис. 1.23. Если вы хотите, чтобы пользователь выбрал параметр, но кнопка этого параметра не оставалась нажатой, а возвращалась к исходной форме (так сказать, «отщелкивалась обратно», как и обычная кнопка), то нужно задать для свойства momentary сегментированного элемента управления значение YES:
Одна из самых приятных особенностей сегментированных элементов управления заключается в том, что они могут содержать не только текст, но и изображения. Для этого нужно просто использовать метод-инициализатор initWithObjects: класса UISegmentedControl и передать с этим методом те строки и изображения, которые будут применяться при реализации соответствующего пользовательского интерфейса:
В данном примере файл iPad.png – это просто миниатюрное изображение «айпада», добавленное в наш проект.
В iOS 7 Apple отказалась от использования свойства segmentedControlStyle класса UISegmentedControl, поэтому теперь сегментированные элементы управления имеют всего один стиль, задаваемый по умолчанию. Мы больше не можем изменять этот стиль.
1.9. Представление видов и управление ими с помощью UIViewController
Постановка задачи
Необходимо иметь возможность переключаться между видами в вашем приложении.
Решение
Воспользуйтесь классом UIViewController.
Обсуждение
Стратегия разработки для iOS, предложенная Apple, предполагает использование паттерна «модель – вид – контроллер» (MVC) и соответствующее разделение задач. Виды – это элементы, отображаемые для пользователя, а модель – это абстракция с данными, которыми управляет приложение. Контроллер – это перемычка, соединяющая модель и вид. Контроллер (в данном случае речь идет о контроллере вида) управляет отношениями между видом и моделью. Почему же этими отношениями не занимается вид? Ответ довольно прост: если бы мы возлагали эти задачи на вид, код вида становился бы очень запутанным. Кроме того, такой подход тесно связывал бы виды с моделью, что не очень хорошо.
Контроллеры видов можно загружать из файлов XIB (для использования с конструктором интерфейсов) или просто создавать с помощью программирования. Сначала рассмотрим, как создать контроллер вида, не пользуясь файлом XIB.
Контроллеры видов удобно создавать в Xcode. Теперь, когда вы уже создали шаблон приложения с помощью шаблона Empty Application (Пустое приложение), выполните следующие шаги, чтобы создать новый контроллер вида для вашего приложения.
1. В Xcode перейдите в меню File (Файл) и там выберите New-New File (Новый– Новый файл).
2. В диалоговом окне New File (Новый файл) убедитесь, что слева выбраны категория iOS и подкатегория Cocoa Touch. Когда сделаете это, выберите класс UIViewController в правой части диалогового окна, а затем нажмите Next (Далее) (рис. 1.24).
Рис. 1.24. Подкласс нового контроллера вида
3. На следующем экране убедитесь, что в текстовом поле Subclass (Подкласс) указано UIViewController, а также что сняты флажки Targeted for iPad (Разработка для iPad) и With XIB for user interface (Использовать файл XIB для пользовательского интерфейса). Именно такая ситуация показана на рис. 1.25. Нажмите Next (Далее).
Рис. 1.25. Собственный контроллер вида, без использования класса XIB
4. На следующем экране (Save as (Сохранить как)) назовите файл контроллера вида RootViewController и нажмите Save (Сохранить) (рис. 1.26).
Рис. 1.26. Сохранение контроллера вида без использования файла XIB
5. Теперь найдем файл реализации (.m) делегата приложения, который обычно называется AppDelegate.m. В этом файле объявим свойство типа ViewController:
6. Найдем в файле реализации метод application: didFinishLaunchingWithOptions:, относящийся к делегату приложения, инстанцируем контроллер вида и добавим его в наше окно как корневой контроллер вида:
Теперь снова попробуем запустить приложение в эмуляторе. На экране увидим вид, имеющий ровный белый цвет. Поздравляю: вы только что создали контроллер вида, и теперь у вас есть доступ не только к контроллеру вида, но и к самому объекту этого вида.
Если при создании контроллера вида (см. рис. 1.25) установить флажок With XIB for user interface (Использовать файл XIB для пользовательского интерфейса), то Xcode также сгенерирует файл XIB. В таком случае вам придется загрузить контроллер вашего вида из этого файла XIB, передав в параметр initWithNibName метода initWithNibName: bundle: контроллера вида полное имя файла XIB:
Если вы все же создали файл XIB, подготавливая контроллер вашего вида, этот файл теперь можно выбрать в Xcode и смастерить пользовательский интерфейс в конструкторе интерфейсов.
См. также
Раздел 1.0.
1.10. Предоставление возможностей совместного использования информации с применением UIActivityViewController
Постановка задачи
Внутри вашего приложения вы хотите предоставить пользователям возможность обмениваться контентом с их друзьями. Для этого предполагается использовать интерфейс, подобный тому, что показан на рис. 1.27. В этом интерфейсе предоставляются различные возможности совместного использования информации, имеющиеся в iOS, – например, через Facebook и Twitter.
Решение
Создайте экземпляр класса UIActivityViewController и реализуйте совместное использование контента в этом классе так, как рассказано в подразделе «Обсуждение» данного раздела.
Экземпляры класса UIActivityViewController на iPhone следует представлять модально, а на iPad – на вспомогательных экранах. Более подробно о вспомогательных экранах рассказано в разделе 1.29.
Рис. 1.27. Контроллер вида для обмена информацией, открытый на устройстве с iOS
Обсуждение
В iOS существует масса возможностей совместного использования информации. Все они реализованы в ядре операционной системы. Например, такой неотъемлемой частью ядра сейчас является интеграция с Twitter и Facebook. Вы можете делиться практически любым контентом из этих сетей, находясь где угодно. Сторонние приложения наподобие того, которое собираемся написать мы, также могут использовать присущие iOS возможности совместного использования информации, не углубляясь в низкоуровневые детали сервисов и базовую организацию этих возможностей в iOS. Красота идеи заключается в том, что вам достаточно всего лишь указать, чем вы хотите поделиться, после чего iOS сама подберет возможности совместного использования, обеспечивающие обработку такой информации. Например, если вы хотите совместно использовать изображения и текст, то iOS предложит вам гораздо больше возможностей, чем если бы вы хотели поделиться аудиофайлом.
Совместное использование данных в iOS организовано очень просто. Для обеспечения такой работы вам всего лишь потребуется инстанцировать класс UIActivityViewController с помощью его метода-инициализатора initWithActivityItems: applicationActivities:. Вот какие параметры принимает этот метод:
• initWithActivityItems – массив элементов, которые предполагается совместно использовать. Это могут быть экземпляры NSString, UIImage или экземпляры любых других заказных классов, соответствующих протоколу UIActivityItemSource. Далее мы детально рассмотрим этот
протокол;
• applicationActivities – массив экземпляров UIActivity, представляющих собой функции, поддерживаемые в вашем приложении. Например, здесь вы можете указать, может ли приложение организовать собственный механизм совместного использования изображений и строк. Пока мы не будем детально рассматривать этот параметр и просто передадим nil в качестве его значения. Так мы сообщаем iOS, что собираемся пользоваться только системными возможностями совместного использования.
Итак, допустим, что у нас есть текстовое поле, где пользователь может ввести текст, который затем будет использоваться совместно. Рядом с этим полем будет находиться кнопка Share (Поделиться). Когда пользователь нажимает кнопку Share, вы просто передаете текст, находящийся в текстовом поле, вашему экземпляру класса UIActivityViewController. Далее приведен соответствующий код. Мы пишем этот код для iPhone, поэтому представим контроллер вида с этой активностью как модальный контроллер вида.
Поскольку мы помещаем в нашем контроллере вида текстовое поле, нам необходимо обеспечить обработку его делегатных сообщений, в особенности тех, что поступают от метода textFieldShouldReturn: из протокола UITextFieldDelegate. Следовательно, мы собираемся выбрать контроллер вида в качестве делегата текстового поля. Кроме того, прикрепим к кнопке Share (Поделиться) метод действия. Когда эта кнопка будет нажата, нам потребуется убедиться, что в текстовом поле есть какая-то информация, которой можно поделиться. Если ее там не окажется, мы просто отобразим для пользователя окно с предупреждением, в котором сообщим, что не можем предоставить содержимое текстового поля для совместного использования. Если в текстовом поле окажется какой-либо текст, мы выведем на экран экземпляр класса UIActivityViewController.
Итак, начнем с файла реализации контроллера вида и определим компоненты пользовательского интерфейса:
Затем напишем для контроллера вида два метода, каждый из которых будет способен создать один из компонентов пользовательского интерфейса и поместить этот компонент в окно контроллера вида. Один метод будет создавать текстовое поле, а другой – кнопку рядом с этим полем:
Когда эта работа будет завершена, нам останется всего лишь вызвать два этих метода в методе viewDidLoad нашего контроллера вида. Таким образом мы правильно разместим компоненты пользовательского интерфейса в окне контроллера вида:
В методе textFieldShouldReturn: мы просто убираем с экрана клавиатуру, чтобы отказаться от активного состояния текстового поля. Это просто означает, что если пользователь редактировал текст в текстовом поле, а затем нажал клавишу Enter, то клавиатура должна исчезнуть с экрана. Не забывайте, что только что написанный метод createTextField задает наш контроллер вида в качестве делегата текстового поля. Поэтому потребуется реализовать упомянутый метод следующим образом:
Последний, но немаловажный элемент – это метод-обработчик нашей кнопки. Как мы уже видели, метод createButton создает для нас кнопку и выбирает метод handleShare: для обработки действия-касания (нажатия) в рамках работы кнопки. Напишем этот метод:
Теперь, если запустить приложение, ввести в текстовое поле какой-либо текст, а затем нажать кнопку Share (Поделиться), мы получим результат, похожий на то, что изображено на рис. 1.28.
Рис. 1.28. Возможности совместного использования экземпляра строки, которым мы пытаемся поделиться
Вы можете выводить на экран параметры совместного использования уже вместе с контроллером вида. Метод viewDidAppear вашего контроллера вида будет вызываться, когда контроллер вида отобразится на экране и гарантированно окажется в иерархии видов вашего приложения. Это означает, что теперь вы сможете отобразить и другие виды поверх вашего контроллера вида.
Не пытайтесь представить контроллер вида для работы с функциями в методе viewDidLoad контроллера вида. На данном этапе подготовки приложения окно контроллера вашего вида еще не прикреплено к иерархии видов приложения, поэтому такая попытка ни к чему не приведет. Чтобы модальные виды работали, ваш вид должен быть частью такой иерархии. Поэтому необходимо представлять контроллер вида для обмена информацией в методе viewDidAppear контроллера вида.
См. также
Раздел 1.29.
1.11. Предоставление специальных возможностей совместного использования данных с применением UIActivityViewController
Постановка задачи
Вы хотите включить вашу программу в список тех приложений, которые способны обеспечивать в iOS совместную работу с данными и отображать эту программу в списке доступных функций, выстраиваемом в соответствующем контроллере вида (см. рис. 1.27).
Подобные возможности могут понадобиться вам, например, при работе с текстовым редактором. Когда пользователь нажимает кнопку Share (Поделиться), в контроллере вида с функцией должен появиться специальный элемент, в котором написано: Archive (Архивировать). Когда пользователь нажмет кнопку Archive (Архивировать), текст в редактируемой области вашего приложения будет передан специальной функции, а затем ваша функция сможет заархивировать этот текст в файловой системе на устройстве с iOS.
Решение
Создайте класс типа UIActivity. Иными словами, произведите подкласс от этого класса и дайте новоиспеченному классу любое устраивающее вас имя. Экземпляры подклассов этого класса можно будет передавать методу-инициализатору initWithActivityItems: applicationActivities:, относящемуся к классу UIActivityViewController. Если эти экземпляры реализуют все необходимые методы класса UIActivity, то iOS отобразит их в контроллере вида с функцией.
Обсуждение
Первый параметр метода initWithActivityItems: applicationActivities: принимает значения различных типов, в частности строки, числа, изображения и т. д. – фактически любые объекты. Если вы представите в параметре initWithActivityItems контроллер активности с массивом объектов произвольных типов, iOS просмотрит все доступные в системе функции – например, для работы с Facebook и Twitter – и предложит пользователю выбрать такую функцию, которая лучше всего отвечает его нуждам. После того как пользователь выберет функцию, iOS передаст тип объектов, находящихся в вашем массиве, в зарегистрированную системную функцию, выбранную пользователем. Затем такие функции смогут проверять тип объектов, которые вы собираетесь предоставлять в совместное пользование, и решать, может ли та или иная функция обработать такие объекты или нет. Функции передают такую информацию системе iOS посредством особого метода, реализуемого в их классах.
Итак, предположим, что мы хотим создать функцию, способную обратить любое количество переданных ей строк. Как вы помните, когда ваше приложение инициализирует контроллер вида с функцией с помощью метода initWithActivityItems: applicationActivities:, он может передать в первом параметре этого метода массив объектов произвольных типов. Поэтому если в функции планируется просмотреть все объекты, находящиеся в этом произвольном массиве, и
если все они окажутся строками, то функция обратит их и отобразит все полученные строки в окне (виде) с предупреждением.
1. Произведите подкласс от UIActivity следующим образом:
2. Поскольку мы собираемся выводить в нашей функции вид с предупреждением и отображать его для пользователя, когда нам будет передан массив строк, мы должны гарантировать соответствие нашей функции протоколу UIAlertViewDelegate. Когда пользователь закроет окно с предупреждением, мы должны пометить нашу функцию как завершенную, вот так:
3. Далее переопределим метод activityType нашей функции. Возвращаемое значение этого метода представляет собой объект типа NSString, являющийся уникальным идентификатором этой функции. Это значение не будет отображаться для пользователя – оно применяется только на уровне системы iOS для отслеживания идентификатора функции. Нет никаких особых значений, которые требовалось бы возвращать от этого метода, нет также никаких сопутствующих рекомендаций от Apple, но мы будем работать со строками в формате «обратное доменное имя», использовать идентификатор пакета приложения и прикреплять к нему имя нашего класса. Итак, если имеется идентификатор пакета com.pixolity.ios.cookbook.myapp и класс с именем StringReverserActivity, то мы возвратим от этого метода строку com.pixolity.ios.cookbook.myapp.StringReverserActivity, вот так:
4. Следующий метод, который придется переопределить, называется activityTitle. В нем мы собираемся возвращать строку, которую будем отображать для пользователя в контроллере вида с функцией. Необходимо, чтобы эта строка получилась не слишком длинной и уместилась в нашем контроллере вида:
5. Переходим к методу activityImage, который должен возвращать нам экземпляр UIImage – то самое изображение, что будет выводиться в контроллере вида с функцией. Обязательно предоставляйте по два варианта изображения – для сетчаточного дисплея и для обычного – как для iPad, так и для iPhone/iPod. Разрешение сетчаточного изображения для iPad должно составлять 110 ? 110 пикселов, а для iPhone – 86 ? 86 пикселов. Неудивительно, что, разделив эти значения на 2, получим ширину и высоту обычных изображений. В этом изображении iOS использует только альфа-канал, поэтому убедитесь, что фон вашего изображения является прозрачным и что вы иллюстрируете его черным или белым цветом. Я уже создал изображение в разделе с ресурсами моего приложения и назвал его Reverse (Обратное). Вы можете ознакомиться с ним на рис. 1.29. А вот и код:
Рис. 1.29. В категории Ресурсы содержатся изображения для создаваемой специальной функции
6. Реализуем метод canPerformWithActivityItems: нашей функции. Параметр этого метода содержит массив, который будет задан, когда метод-инициализатор контроллера вида с функцией получит массив компонентов функции. Не забывайте, что тип каждого из объектов данного массива является произвольным. Возвращаемое значение данного метода является логическим и указывает, можем ли мы произвести такую функцию над каждым конкретным элементом массива. Например, наша функция может обратить любое количество данных ей строк. То есть если мы найдем в массиве одну строку, это будет нам на руку, поскольку мы будем точно знать, что впоследствии сможем обратить эту строку. Но если мы получим массив из 1000 объектов, ни один из которых не будет относиться к приемлемому для нас типу, мы отклоним такой запрос, вернув NO от данного метода:
7. Теперь реализуем метод prepareWithActivityItems: нашей функции, чей параметр относится к типу NSArray. Этот метод вызывается, если вы возвращаете YES от метода canPerformWithActivityItems:. Придется сохранить данный массив для последующего использования. Но на самом деле можно сохранять не весь массив, а только часть его объектов – те, что относятся к интересующему вас типу. Например, строки:
8. Последнее, но немаловажное: потребуется реализовать метод performActivity нашей функции, который вызывается, если iOS требует от нас произвести выбранные действия над списком ранее предоставленных произвольных объектов. В функции мы собираемся перебрать массив строковых объектов, извлеченных из массива с произвольными типами, обратить их все и отобразить для пользователя в окне с предупреждением:
Итак, реализация класса нашей функции завершена. Перейдем к файлу реализации контроллера вида и отобразим контроллер вида функции в списке с нашей специальной функцией:
При первом запуске приложения на экране появится картинка, примерно такая, как на рис. 1.30.
Рис. 1.30. Специальная функция для обращения строк теперь находится в списке доступных функций
Если теперь вы нажмете в этом списке элемент Reverse String (Обращенная строка), то увидите нечто похожее на рис. 1.31.
Рис. 1.31. Наша функция для обращения строк в действии
См. также
Раздел 1.10.
1.12. Внедрение навигации с помощью UINavigationController
Постановка задачи
Необходимо дать пользователю возможность переходить от одного контроллера вида к другому, сопровождая этот процесс плавной анимацией, интегрированной в программу.
Решение
Используйте экземпляр класса UINavigationController.
Обсуждение
Если вам доводилось работать с iPhone, iPod touch или iPad, то вы, скорее всего, уже видели в действии навигационный инструмент управления. Например, если перейти в приложение Settings (Настройки) телефона, там можно выбрать команду Wallpaper (Обои) (рис. 1.32). В таком случае вы увидите, как основной экран программы Settings (Настройки) отодвигается влево, а на его место справа выходит экран Wallpaper (Обои). В этом и заключается самая интересная черта навигации iPhone. Вы можете складывать контроллеры видов в стек и поднимать их из стека. Контроллер вида, в данный момент находящийся на верхней позиции стека, виден пользователю. Итак, только самый верхний контроллер вида показывается зрителю, а чтобы отобразить другой контроллер, нужно либо удалить с верхней позиции контроллер, видимый в настоящий момент, либо поместить на верхнюю позицию в стеке новый контроллер вида.
Рис. 1.32. Контроллер вида настроек, отодвигающий вид с обоями для экрана
Теперь добавим в новый проект навигационный контроллер. Но сначала нужно создать проект. Выполните шаги, описанные в разделе 1.9, чтобы создать пустое приложение с простым контроллером вида. Данный раздел – расширенная версия работы, выполненной в разделе 1.9. Начнем с файла реализации (.m) делегата нашего приложения:
Теперь следует инициализировать навигационный контроллер, воспользовавшись его методом initWithRootViewController:, и передать корневой контроллер нашего вида как параметр этого метода. Далее мы зададим навигационный контроллер в в качестве корневого контроллера вида в нашем окне. Здесь главное – не запутаться. UINavigationController – это фактически подкласс UIViewController, а свойство rootViewController,
относящееся к нашему окну, принимает любой объект типа UIViewController. Таким образом, если мы хотим сделать навигационный контроллер корневым контроллером нашего вида, мы просто должны задать его в качестве корневого контроллера:
После этого запустим приложение в эмуляторе (рис. 1.33).
Рис. 1.33. Пустой контроллер вида, отображаемый внутри навигационного контроллера
Файл реализации корневого контроллера вида создает кнопку в центре экрана (как показано на рис. 1.33). Чуть позже мы изучим этот файл реализации.
На рис. 1.33 мы в первую очередь замечаем полосу в верхней части экрана. Теперь экран уже не чисто-белый. Что это за новый виджет? Это навигационная панель. Мы будем активно пользоваться ею при навигации, например разместим на ней кнопки и сделаем кое-что еще. Кроме того, на этой панели удобно отображать заголовок. Каждый контроллер вида сам для себя указывает заголовок, а навигационный контроллер будет автоматически отображать заголовок того контроллера вида, который окажется на верхней позиции в стеке.
Переходим к файлу реализации корневого контроллера нашего вида в методе viewDidLoad. В качестве свойства контроллера вида укажем First Controller. Здесь же создадим кнопку. Когда пользователь нажмет эту кнопку, мы отобразим на экране второй контроллер вида:
А теперь создадим второй контроллер вида, уже без файла XIB, и назовем его SecondViewController. Проделайте тот же процесс, что был показан в разделе 1.9. Когда создадите этот контроллер вида, назовите его Second Controller:
Теперь мы собираемся всплыть из второго контроллера вида обратно в первый контроллер вида через 5 секунд после того, как первый контроллер вида окажется на экране. Для этого используем метод performSelector: withObject: afterDelay: объекта NSObject, чтобы вызвать новый метод goBack. Второй метод будет вызван через 5 секунд после того, как контроллер первого вида успешно отобразит на экране этот первый вид. В методе goBack просто используем свойство navigationController контроллера вида (а оно встроено в UIViewController, и нам самим не приходится его писать), чтобы вернуться к экземпляру FirstViewController. Для этого воспользуемся методом popViewControllerAnimated: навигационного контроллера, который принимает в качестве параметра логическое значение. Если этот параметр имеет значение YES, то переход к предыдущему контроллеру вида будет анимироваться, если NO – не будет. В результате мы увидим примерно такую картинку, как на рис. 1.34.
Рис. 1.34. Контроллер вида размещается поверх другого контроллера вида
Как видите, на навигационной панели отображается заголовок вида, занимающего верхнюю позицию в стеке, и даже имеется кнопка Назад, которая позволяет пользователю вернуться к контроллеру предыдущего вида. В стек вы можете поместить столько контроллеров видов, сколько хотите, и навигационный контроллер сработает так, чтобы на навигационной панели отображались кнопки Назад, работающие правильно и позволяющие пользователю пролистать назад весь графический интерфейс приложения, до самого первого вида.
Итак, если вы теперь откроете приложение в эмуляторе и подождете 5 секунд после того, как отобразится контроллер первого вида, то увидите, что по истечении этого времени на экране автоматически появится контроллер второго вида. Подождите еще 5 секунд – и второй контроллер вида автоматически уйдет с экрана, освободив место первому.
См. также
Раздел 1.9.
1.13. Управление массивом контроллеров видов, относящихся к навигационному контроллеру
Постановка задачи
Требуется возможность непосредственно управлять массивом контроллеров видов, связанных с конкретным навигационным контроллером.
Решение
Воспользуйтесь свойством viewControllers из класса UINavigationController для доступа к массиву контроллеров видов, связанных с навигационным контроллером, а также для изменения этого массива:
Этот метод можно вызвать внутри любого контроллера вида, чтобы поднять последний контроллер вида из иерархии навигационного контроллера, связанного с контроллером вида, который отображается в настоящий момент.
Обсуждение
Экземпляр класса UINavigationController содержит массив объектов UIViewController. Получив этот массив, вы можете оперировать им как угодно. Например, можно удалить контроллер вида из произвольного места в массиве.
Если мы напрямую управляем контроллерами видов, связанными с навигационным контроллером, то есть путем присвоения массива свойству viewControllers навигационного контроллера, то весь процесс будет протекать без явного перехода между контроллерами и без анимации. Если вы хотите, чтобы эти действия анимировались, используйте метод setViewControllers: animated:, относящийся к классу UINavigationController, как показано в следующем фрагменте кода:
1.14. Демонстрация изображения на навигационной панели
Постановка задачи
В качестве заголовка контроллера вида, ассоциированного в данный момент с навигационным контроллером, требуется отобразить не текст, а изображение.
Решение
Воспользуйтесь свойством titleView навигационного элемента контроллера вида:
Предыдущий код должен выполняться в контроллере вида, находящемся внутри навигационного контроллера.
Я уже загрузил изображение в группу ресурсов моего проекта и назвал это изображение Logo. Как только вы запустите это приложение с приведенным фрагментом кода, увидите результат, напоминающий рис. 1.35.
Рис. 1.35. Вид с изображением на нашей навигационной панели
Обсуждение
Навигационный элемент каждого конкретного контроллера вида может отображать два различных вида контента в той области контроллера вида, которой этот элемент присвоен:
• обычный текст;
• вид.
Если вы собираетесь работать с текстом, можете использовать свойство title навигационного элемента. Тем не менее, если вам требуется более полный контроль над заголовком или вы просто хотите вывести над навигационной панелью изображение или любой другой вид, можете использовать свойство titleView навигационного элемента контроллера вида. Ему можно присваивать любой объект, являющийся подклассом класса UIView. В примере мы создали вид для изображения, а затем присвоили ему изображение. Потом вывели это изображение в качестве заголовка вида, в настоящий момент находящегося на навигационном контроллере.
Свойство titleView навигационной панели – это самый обычный вид, но Apple рекомендует, чтобы его высота не превышала 128 точек. Поэтому считайте его изображением. Если бы вы загружали изображение, имеющее высоту 128 пикселов, то на сетчатом дисплее это соответствовало бы 64 точкам и все было бы нормально. Но если бы вы
загружали изображение высотой 300 пикселов на сетчатом дисплее, то по высоте оно заняло бы 150 точек, то есть заметно превысило бы те 128 точек, которые Apple рекомендует для видов, расположенных в строке заголовка. Для исправления этой ситуации необходимо гарантировать, что вид в строке заголовка по высоте ни в коем случае не окажется больше 128 точек, а также задать для контента режим заполнения вида целиком, а не подгонки вида под содержимое. Для этого можно установить свойство contentMode вашей строки заголовка в UIViewContentModeScaleAspectFit.
1.15. Добавление кнопок на навигационные панели с помощью UIBsrButtonItem
Постановка задачи
Необходимо добавить кнопки на навигационную панель.
Решение
Используйте класс UIBarButtonItem.
Обсуждение
На навигационной панели могут содержаться различные элементы. Кнопки часто отображаются в ее левой и правой частях. Такие кнопки относятся к классу UIBarButtonItem и могут принимать самые разнообразные формы и очертания. Рассмотрим пример, показанный на рис. 1.36.
Рис. 1.36. Различные кнопки, отображаемые на навигационной панели
Навигационные панели относятся к классу UINavigationBar, их можно создавать когда угодно и добавлять к любому виду. Итак, просто рассмотрим разные кнопки (с разными очертаниями), добавленные на навигационные панели на рис. 1.36. На кнопках, размещенных справа сверху, видим стрелки, которые направлены вверх и вниз. На кнопке, находящейся слева вверху, имеется стрелка, указывающая влево. Кнопки, расположенные на нижней навигационной панели, имеют разные очертания. В этом разделе мы рассмотрим, как создаются некоторые из таких кнопок.
Работая с данным разделом, выполните шаги, перечисленные в подразделе «Создание и запуск вашего первого приложения для iOS» раздела 1.0 данной главы и создайте пустое приложение. Потом проделайте шаги, описанные в разделе 1.12, и добавьте в делегат вашего приложения навигационный контроллер.
Чтобы создать кнопку для навигационной панели, необходимо сделать следующее.
1. Создать экземпляр класса UIBarButtonItem.
2. Добавить получившуюся кнопку на навигационную панель, воспользовавшись свойством navigationItem, относящимся к контроллеру вида. Свойство navigationItem позволяет взаимодействовать с навигационной панелью. Само это свойство может принимать еще два свойства: rightBarButtonItem и leftBarButtonItem. Оба они относятся к типу UIBarButtonItem.
Теперь рассмотрим пример, в котором добавим кнопку в правую часть нашей навигационной панели. На этой кнопке будет написано Add (Добавить):
Если сейчас запустить приложение, появится картинка, примерно как на рис. 1.37.
Рис. 1.37. Навигационная кнопка, добавленная на навигационную панель
Пока все просто. Но если вы регулярно пользуетесь iOS, то, вероятно, заметили, что в системных приложениях iOS применяется готовая конфигурация и кнопка Add (Добавить) там выглядит иначе. На рис. 1.38 показан пример из раздела Alarm (Будильник) приложения Clock (Часы) для iPhone. Обратите внимание на кнопку + в верхней правой части навигационной панели.
Рис. 1.38. Правильный способ создания кнопки Add (Добавить)
Оказывается, в SDK iOS можно создавать системные кнопки. Это делается с помощью метода-инициализатора nitWithBarButtonSystemItem: target: action:, относящегося к классу UIBarButtonItem:
В результате получится именно то, чего мы добивались (рис. 1.39).
Первый параметр метода-инициализатора initWithBarButtonSystemItem: target: action:, относящегося к навигационной кнопке, может принимать в качестве параметров любые значения из перечня UIBarButtonSystemItem:
Рис. 1.39. Системная кнопка Add (Добавить)
Один из самых интересных инициализаторов из класса UIBarButtonItem – метод initWithCustomView:. В качестве параметра этот метод может принимать любой вид, то есть мы даже можем добавить на навигационную панель в качестве навигационной кнопки UISwitch (см. раздел 1.2). Это будет выглядеть не очень красиво, но мы просто попробуем:
Вот что получается (рис. 1.40).
Рис. 1.40. Переключатель, добавленный на навигационную панель
На навигационной панели можно создавать очень и очень занятные кнопки. Просто взгляните, что делает Apple со стрелками, направленными вверх и вниз, расположенными в правом верхнем углу на рис. 1.36. А почему бы нам тоже так не сделать? Впечатление такое, как будто в кнопку встроен сегментированный элемент управления (см. раздел 1.8). Итак, нам нужно создать такой элемент управления с двумя сегментами, добавить его на навигационную кнопку и, наконец, поставить эту кнопку на навигационную панель. Начнем:
На рис. 1.41 показано, что должно получиться в итоге.
Рис. 1.41. Сегментированный элемент управления, встроенный в навигационную кнопку
Элемент navigationItem любого контроллера вида имеет еще два замечательных метода:
• setRightBarButtonItem: animated: – задает правую кнопку навигационной панели;
• setLeftBarButtonItem: animated: – определяет левую кнопку навигационной панели.
Оба метода позволяют указывать, хотите ли вы анимировать кнопку. Задайте значение YES для параметра animated, если анимация нужна:
См. также
Подраздел «Создание и запуск вашего первого приложения для iOS» раздела 1.0 данной главы. Разделы 1.2, 1.8, 1.12.
1.16. Представление контроллеров, управляющих несколькими видами, с помощью UITabBarController
Постановка задачи
Необходимо дать пользователям возможность переключаться из одного раздела вашего приложения в другой, причем делать это просто.
Решение
Используйте класс UITabBarController.
Обсуждение
Если вы пользуетесь iPhone как будильником, то, разумеется, замечали на экране панель вкладок. Взгляните на рис. 1.38. В нижней части экрана расположены значки, которые называются World Clock (Мировое время), Alarm (Будильник), Stopwatch (Секундомер) и Timer (Таймер). Вся черная полоса в нижней части экрана – это панель вкладок, а вышеупомянутые ярлыки – ее элементы.
Панель вкладок – это контейнерный контроллер. Это значит, что мы создаем экземпляры UITabBarController и добавляем их в окно нашего приложения. Для каждого элемента панели вкладок мы добавляем на эту панель навигационный контроллер или контроллер вида. Эти элементы будут отображаться как вкладки на панели. Контроллер панели вкладок содержит панель вкладок типа UITabBar. Мы не создаем этот объект вручную – мы создаем контроллер панели вкладок, а уже он создает для нас такой объект. Проще говоря, считайте, что мы инстанцируем контроллер панели вкладок, а потом задаем контроллеры видов для этой панели. Данные контроллеры видов будут относиться к типу UIViewController или UINavigationController, если мы собираемся создать по контроллеру для каждого элемента панели вкладки (они же – контроллеры видов, задаваемые для контроллера панели вкладок).
Навигационные контроллеры относятся к типу UINavigationController и являются подклассами от UIViewController. Следовательно, навигационный контроллер – это контроллер вида, но контроллеры видов, относящиеся к типу UIViewController, не являются навигационными контроллерами.
Итак, предположим, что у нас есть два контроллера видов. Классы этих контроллеров называются FirstViewController и SecondViewController:
Когда панель вкладок отобразится на экране, ее элементы будут расположены именно так, как показано на рис. 1.38. Имя каждого из этих элементов основывается на названии того контроллера вида, который соответствует конкретному элементу. Определим заголовки для обоих контроллеров наших видов.
Когда загружается панель вкладок, вместе с ней загружается контроллер вида первого входящего в нее элемента. Все остальные контроллеры видов инициализируются, но их виды не загружаются. Это означает, что любой код, который вы напишете во viewDidLoad второго контроллера вида, не выполнится до тех пор, пока пользователь не нажмет второй элемент этой панели в первый раз. Поэтому если вы присвоите заголовок панели контроллеру второго вида в его viewDidLoad и запустите приложение, то обнаружите, что заголовок панели вкладок по-прежнему пуст.
Первый контроллер вида мы назовем First:
А второй контроллер вида будет называться Second:
Теперь запустим приложение и посмотрим, что получилось (рис. 1.42).
Рис. 1.42. Очень простая панель вкладок, на которой находятся два контроллера вида
Как видите, у контроллеров видов нет навигационной панели. Что делать? Все просто. Как вы помните, UINavigationController – это подкласс UIViewController. Итак, мы можем добавлять экземпляры навигационных контроллеров на панель вкладок, а внутрь каждого навигационного контроллера загрузить контроллер вида. Чего же мы ждем?
Что получается? Именно то, что мы хотели (рис. 1.43).
Рис. 1.43. Панель вкладок, на которой контроллеры видов находятся внутри навигационных контроллеров
Как было показано на рис. 1.38, каждый элемент панели вкладок может содержать текст или изображение. Мы узнали, что, пользуясь свойством title контроллера вида, можно задавать такой текст. А что насчет изображения? Оказывается, у каждого контроллера вида есть и свойство tabItem. Это свойство соответствует той вкладке, которая находится в актуальном контроллере вида. Вы можете пользоваться этим свойством, чтобы задавать изображение для вкладки. Изображение для вкладки задается через ее свойство image. Я уже сделал два изображения – прямоугольник и кружок, а теперь выведу их как изображения для вкладок, соответствующих каждому из моих контроллеров видов. Вот код для первого контроллера вида:
Запустив приложение в эмуляторе, увидим такую картинку, как на рис. 1.44.
Рис. 1.44. Элементы панели вкладок с изображениями
1.17. Отображение статического текста с помощью UILabel
Постановка задачи
Необходимо отображать для пользователя текст. Кроме того, вы хотели бы управлять шрифтом и цветом этого текста.
Статическим называется такой текст, который пользователь не может напрямую изменять во время исполнения.
Решение
Используйте класс UILabel.
Обсуждение
Подписи (Labels) встречаются в iOS повсюду. Они используются практически в любых приложениях, за исключением игр, для отображения содержимого которых обычно применяется OpenGL ES, а не основные фреймворки отрисовки, входящие в состав iOS. На рис. 1.45 показаны несколько подписей, имеющихся в приложении Settings (Настройки) для iPhone.
Рис. 1.45. Подписи в качестве названий настроек
Как видите, подписи содержат текстовые названия разделов приложения Settings (Настройки), в частности iCloud, Twitter, FaceTime, Safari и т. д.
Чтобы создать подпись, необходимо инстанцировать объект типа UILabel. Установка или получение текста для подписи осуществляется с помощью свойства text. Итак, определим подпись в файле реализации контроллера нашего вида:
А теперь в viewDidLoad инстанцируем подпись и сообщаем среде времени исполнения, где следует разместить подпись (эта информация указывается в свойстве frame) и в какой вид она должна быть добавлена. В данном случае подпись окажется в виде контроллера нашего вида:
Теперь запустим приложение и посмотрим, что происходит (рис. 1.46).
Рис. 1.46. Слишком длинная подпись, которая не умещается на экране
Как видите, текст (содержимое) подписи обрезается, а за ним идут точки, поскольку ширины поля для подписи недостаточно для того, чтобы уместился весь текст. Для решения этой проблемы можно было бы увеличить ширину, но что делать с высотой? А что, если мы хотим, чтобы текст переходил на следующую строку. Хорошо, увеличим высоту с 23.0f до 50.0f:
Если сейчас запустить приложение, получится тот же самый результат, что и на рис. 1.46. Вы могли бы спросить: «Я увеличил высоту, так почему же текст не переходит на следующую строку»? Оказывается, у класса UILabel есть свойство numberOfLines, в котором нужно указать, на сколько строк должен разбиваться текст подписи, если в ширину для нее будет недостаточно места. Если задать здесь значение 3, то вы сообщите программе, что текст подписи должен занимать не более трех строк, если этот текст не умещается в одной строке:
Теперь при запуске программы вы получите желаемый результат (рис. 1.47).
Рис. 1.47. Подпись, текст которой занимает три строки
Бывает, что вы не знаете, сколько строк понадобится, чтобы отобразить текст подписи. В таких случаях для свойства numberOfLines подписи задается значение 0.
Если вы хотите, чтобы рамка, в которой находится подпись, имела постоянные размеры, а размер шрифта корректировался так, чтобы он входил в отведенные границы, необходимо задать для свойства adjustsFontSizeToFitWidth подписи значение YES. Например, если высота подписи равна 23.0f, как показано на рис. 1.46, то можно уместить шрифт подписи в этих границах. Вот как это делается:
1.18. Оформление UILabel
Постановка задачи
Требуется возможность оформлять внешний вид подписей – от настройки теней до настройки выравнивания.
Решение
Пользуйтесь перечисленными далее свойствами класса UILabel в зависимости от стоящей перед вами задачи.
• shadowColor – свойство типа UIColor. Как понятно из названия, оно указывает цвет отбрасываемой тени для подписи. Устанавливая это свойство, вы должны установить и свойство
shadowOffset.
• shadowOffset – это свойство типа CGSize. Оно указывает размер отступа между тенью и текстом. Например, если вы зададите для этого свойства значение (1, 0), то тень будет находиться на одну точку правее текста. Если задать значение (1, 2), то тень окажется на одну правее и на одну точку ниже текста. Если же установить значение (-2, -10), то тень будет отображаться на две точки левее и на десять точек выше текста.
• numberOfLines – свойство представляет собой целое число, указывающее, сколько строк текста может включать в себя подпись. По умолчанию значение этого свойства равно 1. Таким образом, любая создаваемая вами подпись по умолчанию может обработать одну строку текста. Если вы хотите сделать подпись из двух строк, задайте для этого свойства значение 2. Если требуется, чтобы в вашем текстовом поле могло отображаться неограниченное количество текстовых строк, либо вы просто не знаете, сколько строк текста в итоге понадобится отобразить, это свойство должно иметь значение 0. (Лично я нахожу это очень странным. Вместо NSIntegerMax или чего-то подобного в Apple решили обозначать неограниченное количество нулем!)
• lineBreakMode – это свойство относится к типу NSLineBreakMode и указывает способ перехода текста на новую строку внутри текстового поля. Например, если присвоить этому свойству значение NSLineBreakByWordWrapping, то слова разрываться не будут, но если по ширине будет мало места, то текст станет переходить на новую строку. Напротив, если задать для этого свойства значение NSLineBreakByCharWrapping, то при переходе на новую строку может происходить разрыв слова. Вероятно, NSLineBreakByCharWrapping стоит использовать лишь при жестком дефиците места и необходимости уместить на экране как можно больше информации. Я не рекомендую пользоваться этим свойством, если, конечно, вы стремитесь сохранить пользовательский интерфейс аккуратным и четким.
• textAlignment – свойство относится к типу NSTextAlignment и задает выравнивание текста в подписи по горизонтали. Например, для этого свойства можно задать значение NSTextAlignmentCenter, чтобы выровнять текст подписи по центру по горизонтали.
• textColor – это свойство типа UIColor определяет цвет текста подписи.
• font – свойство типа UIFont задает шрифт, которым отображается текст подписи.
• adjustsFontSizeToFitWidth – это свойство типа BOOL. Если оно имеет значение YES, то размер шрифта будет изменяться таким образом, чтобы текст умещался в поле для подписи. Например, когда поле маленькое, а вы хотите записать на нем слишком большой текст. В этом случае среда времени исполнения автоматически уменьшит размер шрифта подписи, чтобы текст гарантированно поместился. Напротив, если для этого свойства задано значение NO, то программа будет действовать в соответствии с актуальной функцией заверстывания строк/слов/символов и текст отобразится не полностью – всего несколько слов.
Обсуждение
Подписи – одни из простейших компонентов пользовательского интерфейса, которые мы можем использовать в наших приложениях. Но при всей простоте их потенциал очень велик. Поэтому оформление подписей – очень важный фактор, значительно сказывающийся на удобстве использования интерфейса. Поэтому Apple предоставляет нам массу способов оформления экземпляров UILabel. Рассмотрим пример. Мы создаем простое приложение с единственным видом, в котором есть всего один контроллер вида. В центре экрана поместим простую надпись, выполненную огромным шрифтом, – она будет гласить: iOS SDK. Фон вида мы сделаем белым, а цвет тени, отбрасываемой подписью, – светло-серым. Мы убедимся, что тень находится ниже и правее подписи. На рис. 1.48 показан эффект, которого мы стремимся достичь.
Рис. 1.48. Оформление и отображение подписи на экране
А вот и код для этого:
См. также
Разделы 1.17, 1.26.
1.19. Прием пользовательского текстового ввода с помощью UITextField
Постановка задачи
Необходимо принимать через пользовательский интерфейс программы текст, вводимый пользователем.
Решение
Воспользуйтесь классом UITextField.
Обсуждение
Текстовое поле очень похоже на подпись тем, что в нем также можно отображать текстовую информацию. Но текстовое поле, в отличие от подписи, может принимать текстовый ввод и во время исполнения. На рис. 1.49 показаны два текстовых поля в разделе Twitter приложения Settings (Настройки) в iPhone.
Рис. 1.49. Текстовые поля, в которые можно вводить текст
В текстовом поле можно вводить и отображать только одну строку текста. Именно поэтому стандартная высота текстового поля, задаваемая по умолчанию, – всего 31 пункт. Эту высоту нельзя изменить в конструкторе интерфейса, но если вы создаете текстовое поле прямо в коде, то сделать это можно. Тем не менее при изменении высоты не изменяется количество строк, которые можно записать в текстовом поле, – строка всегда всего одна.
Чтобы определить наше текстовое поле, начнем работу с файла реализации контроллера вида:
А потом создадим это текстовое поле:
Прежде чем подробно рассматривать код, взглянем на результат его выполнения (рис. 1.50).
При создании этого текстового поля мы использовали различные свойства класса UITextField:
• borderStyle – свойство имеет тип UITextBorderStyle и указывает, как должны отображаться границы текстового поля;
• contentVerticalAlignment – это значение типа UIControlContentVerticalAlignment, сообщающее текстовому полю, как текст должен отображаться по вертикали в границах этого поля. Если не выровнять текст по центру по вертикали, он по умолчанию отобразится в левом верхнем углу поля;
• textAlignment – это свойство имеет тип UITextAlignment и указывает выравнивание текста в текстовом поле по горизонтали. В данном примере текст выровнен в текстовом поле по центру и по горизонтали;
• text – это свойство доступно как для считывания, так и для записи. То есть можно не только получать из него информацию, но и записывать туда новые данные. Функция считывания возвращает текст, который в данный момент находится в текстовом поле, а функция записи задает для текстового поля то значение, которое вы в ней указываете.
Рис. 1.50. Простое текстовое поле, текст в котором выровнен по центру
Текстовое поле посылает сообщения-делегаты своему объекту-делегату. Такие сообщения отправляются, например, когда пользователь начинает изменять (редактировать) информацию в текстовом поле (как-либо изменяет его содержимое) и когда он прекращает взаимодействовать с полем (покидает его). Чтобы получать уведомления об этих событиях, задайте ваш объект в качестве значения свойства delegate текстового поля. Делегат текстового поля должен соответствовать протоколу UITextFieldDelegate, так что позаботимся об этом:
Нажав и удерживая клавишу Command, щелкните на протоколе UITextFieldDelegate в Xcode. Вы увидите методы, которыми позволяет управлять этот протокол. Рассмотрим эти методы, а также укажем, когда они вызываются.
• textFieldShouldBeginEditing: – возвращает логическое значение, сообщающее текстовому полю (текстовое поле является параметром этого метода), может ли
пользователь редактировать содержащуюся в нем информацию (то есть разрешено это или нет). Возвратите здесь значение NO, если не хотите, чтобы пользователь изменял текст в этом поле. Метод запускается, как только пользователь касается этого поля, намереваясь его редактировать (при условии, что в поле допускается редактирование).
• textFieldDidBeginEditing: – вызывается, когда пользователь начинает редактировать текстовое поле. Этот метод запускается уже после того, как пользователь коснулся текстового поля, а метод делегата текстового поля textFieldShouldBeginEditing: возвратил значение YES, сообщив таким образом, что пользователь может редактировать содержимое этого поля.
• textFieldShouldEndEditing: – возвращает логическое значение, сообщающее текстовому полю, закончен текущий акт редактирования или нет. Этот метод запускается перед тем, как пользователь собирается покинуть текстовое поле, или после того, как статус активного объекта (First Responder) переходит к другому полю для ввода текста. Если возвратить NO от этого метода, то пользователь не сможет перейти в другое текстовое поле и начать вводить текст в него. Виртуальная клавиатура останется на экране.
• textFieldDidEndEditing: – вызывается, когда текущий акт редактирования конкретного текстового поля завершается. Это происходит, когда пользователь решает перейти к редактированию какого-то другого текстового поля или нажимает кнопку, предоставленную автором приложения, чтобы убрать с экрана клавиатуру, предназначенную для ввода текста в текстовое поле.
• textField: shouldChangeCharactersInRange: replacementString: – вызывается всякий раз, когда текст в текстовом поле изменяется. Возвращаемое значение этого метода – логическое. Если возвращается YES, это означает, что текст можно изменить. Если возвращается NO, то любые изменения текста в этом поле приняты не будут и даже не произойдут.
• textFieldShouldClear: – в каждом текстовом поле есть кнопка очистки – обычно это круглая кнопка с крестиком. Когда пользователь нажимает эту кнопку, все содержимое текстового поля автоматически стирается. Если вы предоставляете кнопку для очистки текста, но возвращаете от этого метода значение NO, то пользователь может подумать, что ваша программа не работает. Поэтому в данном случае вы должны отдавать себе отчет в том, что делаете. Если пользователь видит кнопку «Стереть», нажимает ее, а текст в поле не исчезает, это очень плохо характеризует программу.
• textFieldShouldReturn: – вызывается после того, как пользователь нажимает клавишу Return/Enter, пытаясь убрать клавиатуру с экрана. Текстовое поле должно быть присвоено этому методу в качестве активного элемента.
Объединим этот раздел с разделом 1.17 и создадим динамическую текстовую подпись под нашим текстовым полем. Кроме того, отобразим общее количество символов, введенных в текстовое поле. Начнем с файла реализации:
Теперь создадим текстовое поле с подписью и нужные нам методы делегата текстового поля. Обойдемся без реализации многих методов UITextFieldDelegate, так как в этом примере они нам не требуются:
Мы делаем важное вычисление в методе textField: shouldChangeCharactersInRange: replacementString:. Здесь мы объявляем и используем переменную wholeText. Когда вызывается этот метод, параметр replacementString указывает строку, которую пользователь ввел в текстовое поле. Вы, возможно, полагаете, что пользователь может вводить по одному символу в каждый момент времени, поэтому почему бы не присвоить данному полю значение char? Но не забывайте, что пользователь может вставить в текстовое поле целый фрагмент текста, по этой причине данный параметр должен быть строковым. Параметр shouldChangeCharactersInRange указывает место в текстовом поле, с которого пользователь начинает вводить текст. Итак, с помощью двух этих параметров мы создаем строку, которая сначала считывает весь текст из текстового поля, а потом использует заданный диапазон, чтобы разместить новый текст рядом со старым. Итак, получается, что вводимый нами текст будет появляться в поле после того, как метод textField: shouldChangeCharactersInRange: replacementString: возвратит YES. На рис. 1.51 показано, как приложение будет выглядеть в эмуляторе.
Рис. 1.51. Реагирование на сообщения-делегаты текстового поля
В текстовом поле может отображаться не только текст, но и подстановочные (джокерные) символы. Подстановочный текст отображается до того, как пользователь введет в это поле какой-нибудь собственный текст, пока свойство text текстового поля является пустым. В качестве подстановочного текста вы можете использовать любую строку, какую хотите, но лучше этим текстом подсказать пользователю, для ввода какой именно информации предназначено данное поле. Многие программисты указывают в подстановочном тексте, значения какого типа может принимать данное поле. Например, на рис. 1.49 в двух текстовых полях (для ввода имени пользователя и пароля) стоит подстановочный текст Required (Обязательно). Можно использовать свойство placeholder текстового поля для установки или получения актуального подстановочного текста:
Результат показан на рис. 1.52.
У текстовых полей есть два очень приятных свойства, которые называются leftView и rightView. Они относятся к типу UIView и доступны как для чтения, так и для записи. Они проявляются, как понятно из названий, в левой (left) и правой (right) частях текстового поля, когда вы присваиваете им определенный вид. Первое свойство (левый вид) может использоваться, например, при показе курсов валют. В этом случае слева отображается курс валюты страны, в которой проживает пользователь. Поле с этими данными относится к типу UILabel. Вот как можно решить такую задачу:
Рис. 1.52. Подстановочный текст отображается, когда пользователь еще ничего не ввел в поле
Если просто присвоить вид свойству leftView или rightView текстового поля, то эти виды не появятся автоматически. То, когда они появятся на экране, зависит от режима, управляющего их внешним видом. Данный режим контролируется свойствами leftViewMode и rightViewMode соответственно. Эти режимы относятся к типу UITextFieldViewMode:
Итак, например, если задать UITextFieldViewModeWhileEditing в качестве режима левого вида и присвоить ему значение, то этот вид будет отображаться только в то время, как пользователь редактирует текстовое поле. И наоборот, если задать здесь значение UITextFieldViewModeUnlessEditing, левый вид будет отображаться, только пока пользователь не редактирует текстовое поле. Как только редактирование начнется, левый вид исчезнет. Теперь запустим наш код в эмуляторе (рис. 1.53).
Рис. 1.53. Текстовое поле с левым видом
См. также
Раздел 1.17.
1.20. Отображение длинных текстовых строк с помощью UITextView
Постановка задачи
Требуется отображать в пользовательском интерфейсе несколько строк текста с возможностью прокрутки.
Решение
Воспользуйтесь классом UITextView.
Обсуждение
Класс
UITextView позволяет отображать несколько строк текста и создавать прокручиваемое содержимое. Это означает, что если содержимое не умещается в границах текстового вида, то внутренние компоненты этого текстового вида позволяют пользователю прокручивать текст вверх и вниз и просматривать различные его части. В качестве примера текстового вида, входящего в приложение iOS, рассмотрим программу Notes (Блокнот) в iPhone (рис. 1.54).
Рис. 1.54. Программа Notes (Блокнот) в iPhone, здесь текст отображается в текстовом виде
Создадим текстовый вид и посмотрим, как он работает. Для начала определим текстовый вид в файле реализации контроллера нашего вида:
Далее необходимо создать сам текстовый вид. Мы сделаем текстовый вид таким же по размеру, как и вид контроллера вида:
Запустим приложение в эмуляторе iOS и посмотрим, как оно выглядит (рис. 1.55).
Рис. 1.55. Текстовый вид, занимающий все экранное пространство
Если коснуться текстового поля пальцем, то можно увидеть, как снизу всплывает виртуальная клавиатура. Она довольно крупная и закрывает текстовый вид почти наполовину. То есть если пользователь начнет вводить текст и дойдет примерно до середины окна по вертикали, весь остальной текст, который будет вводиться, окажется заслоненным клавиатурой (рис. 1.56).
Чтобы избежать такой ситуации, необходимо слушать определенные уведомления:
• UIKeyboardWillShowNotification – система выдает такое уведомление всякий раз, когда клавиатура выводится на экран для работы с каким-либо компонентом: текстовым полем, текстовым видом и т. д.;
• UIKeyboardDidShowNotification – система выдает такое уведомление, когда клавиатура отобразится целиком;
• UIKeyboardWillHideNotification – система выдает такое уведомление перед тем, как клавиатура скроется из вида;
Рис. 1.56. Клавиатура, наполовину занимающая текстовый вид
• UIKeyboardDidHideNotification – система выдает такое уведомление после того, как клавиатура полностью скроется из вида.
Уведомления клавиатуры содержат словарь, доступный с помощью свойства userInfo. Он указывает границы клавиатуры на экране и относится к типу NSDictionary. В словаре среди прочего имеется ключ UIKeyboardFrameEndUserInfoKey, содержащий объект типа NSValue. В свою очередь, этот объект содержит прямоугольник, ограничивающий размеры клавиатуры, когда она полностью отображена на экране. Эта прямоугольная область обозначается как CGRect.
Наша стратегия такова: нужно узнать, когда клавиатура полностью отобразится, а потом каким-то способом пересчитать размеры нашего текстового вида. Для этого воспользуемся свойством contentInset класса UITextView, чтобы задать границы контента, содержащегося в текстовом поле, – верхнюю, нижнюю, правую и левую:
В этом коде начинаем наблюдать за клавиатурными уведомлениями в методе viewWillAppear: и прекращаем слушать их в методе viewWillDisappear:. Важно убрать контроллер вида из списка слушателей, так как вы, вероятно, не хотите получать клавиатурные уведомления, инициируемые контроллером другого вида. Случается, что и при работе в фоновом режиме контроллер вида должен получать уведомления, но это бывает редко. Как правило, нужно прекращать слушание уведомлений в методе viewWillDisappear:. Мне не раз доводилось видеть, как программисты портят хорошие приложения, пренебрегая этой простой логикой.
Если вы намереваетесь изменять структуру пользовательского интерфейса, когда клавиатура выводится на экран и когда она с него убирается, то вам никак не обойтись без слушания клавиатурных уведомлений. Сообщения делегата UITextField запускаются всякий раз, когда начинается редактирование текстового поля, независимо от того, есть ли в этот момент на экране клавиатура. Не забывайте, что пользователь может подключить к устройству iOS беспроводную клавиатуру (с помощью Bluetooth). С этой клавиатуры он сможет редактировать содержимое текстовых полей, а также любых других информационных объектов вашего приложения. При подключении клавиатуры по Bluetooth виртуальная клавиатура на экране отображаться не будет. И если в вашем приложении пользовательский интерфейс станет обязательно перестраиваться, как только начинается ввод данных с клавиатуры, то при подключении беспроводной клавиатуры по Bluetooth такая перестройка окажется ненужной.
Теперь, если пользователь попытается ввести какой-либо текст в текстовый вид, клавиатура «выплывет» на экран снизу, и мы присвоим значение высоты клавиатуры в качестве нижней границы содержимого текстового вида. Таким образом, текстовый вид уменьшится в размерах и пользователь сможет вводить в него столько текста, сколько потребуется, – клавиатура не будет заслонять текст.
1.21. Добавление кнопок в пользовательский интерфейс с помощью UIButton
Постановка задачи
Необходимо отобразить в пользовательском интерфейсе кнопку и обрабатывать события касания, связанные с этой кнопкой.
Решение
Воспользуйтесь классом UIButton.
Обсуждение
Кнопки позволяют пользователям инициировать в приложениях те или иные действия. Например, пакет настроек iCloud в приложении Settings (Настройки) содержит кнопку Delete Account (Удалить учетную запись) (рис. 1.57). Если нажать эту кнопку, в приложении iCloud произойдет действие. Оно зависит от конкретного приложения. Не все приложения действуют одинаково, если пользователь нажимает в них кнопку Delete (Удалить). Как мы вскоре увидим, на кнопках могут присутствовать как изображения, так и текст.
Рис. 1.57. Кнопка Delete Account (Удалить учетную запись)
Кнопка может присваивать действия различным инициаторам (триггерам). Например, кнопка может производить одно действие, когда пользователь нажимает ее пальцем, и другое – когда убирает с нее палец. Эти движения становятся действиями, а объекты, реализующие действия, – их целями. Определим кнопку в файле реализации контроллера нашего вида:
По умолчанию высота UIButton в iOS 7 указывается как 44.0f пункта.
Теперь переходим к реализации кнопки (рис. 1.58):
Рис. 1.58. В центре экрана находится системная кнопка
В коде из данного примера мы применяем метод setTitle: forState: кнопки, задавая для нее два разных заголовка. Заголовок – это надпись на кнопке. В разное время кнопка может находиться в различных состояниях: обычном и утопленном (нажатом). В каждом из состояний надпись на ней может меняться. Например, в данном случае, когда пользователь впервые видит кнопку, на ней будет написано Press Me (Нажми меня). А когда он нажмет ее, надпись на кнопке изменится на I'm Pressed (Я нажата).
Аналогичная ситуация складывается и с действиями, инициируемыми кнопкой. Мы используем метод addTarget: action: forControlEvents:, чтобы указать для нашей кнопки два действия:
• действие, инициируемое, когда пользователь нажимает кнопку;
• другое действие, происходящее, когда
пользователь уже нажал кнопку и убирает палец с экрана. Такое событие называется окончанием нажатия кнопки (touch-inside-up).
Еще одна вещь, которую необходимо знать о UIButton, заключается в том, что кнопке обязательно должен быть присвоен тип. Присваивание выполняется путем вызова метода класса buttonWithType на этапе инициализации, как показано в приведенном коде-примере. В качестве параметра этого метода передайте значение типа UIButtonType:
Кроме того, на кнопке может находиться изображение, которое заменяет ее стандартный внешний вид. Если у вас есть изображение или серия изображений, которые вы хотите присвоить различным состояниям кнопки, убедитесь, что кнопка относится к типу UIButtonTypeCustom. Здесь я подготовил два изображения: одно для обычного состояния кнопки, а другое – для нажатого (утопленного). Сейчас я создам кнопку и присвою ей два этих изображения:
На рис. 1.59 показано, как выглядит приложение, если его запустить в эмуляторе iOS. Чтобы задать фоновое изображение, мы используем относящийся к кнопке метод setBackgroundImage: forState:. Работая с фоновым изображением, мы можем пользоваться методами setTitle: forState: для отображения текста поверх фонового изображения. Если ваше изображение содержит текст и, таким образом, никакой надписи на кнопке не требуется, можете воспользоваться методом setImage: forState: или просто удалить заголовки с кнопки.
Рис. 1.59. Кнопка с фоновым изображением
1.22. Показ изображений с помощью UIImageView
Постановка задачи
Требуется демонстрировать пользователям изображения в графическом интерфейсе программы.
Решение
Воспользуйтесь классом UIImageView.
Обсуждение
Класс UIImageView – один из наименее сложных в iOS SDK. Как вы знаете, существует особый вид, в котором демонстрируются изображения. Чтобы демонстрировать изображения, нужно всего лишь инстанцировать объект типа UIImageView и добавлять его к вашим видам. Например, у меня есть картинка Apple MacBook Air и я хочу показать ее в виде для изображений. Начнем с файла реализации контроллера:
Теперь, запустив программу, мы увидим такую картинку, как на рис. 1.60.
Рис. 1.60. Вид с изображением, которое довольно велико и не умещается на экране
Отмечу, что картинка Apple MacBook Air, которую я загружаю в этот вид, имеет разрешение 980 ? 519 пикселов и, конечно же, не умещается на экране iPhone. Как решить эту проблему? Для начала нужно убедиться в том, что мы инициализируем наш вид для изображений с помощью метода initWithFrame:, а не initWithImage:, поскольку второй метод задает высоту и ширину вида с изображением равными высоте и ширине самого изображения. Итак, сначала решим эту проблему:
– (void)viewDidLoad{
[super viewDidLoad];
UIImage *macBookAir = [UIImage imageNamed:@"MacBookAir"];
self.myImageView = [[UIImageView alloc] initWithFrame: self.view.bounds];
self.myImageView.image = macBookAir;
self.myImageView.center = self.view.center;
[self.view addSubview: self.myImageView];
}
Как теперь будет выглядеть наше приложение? Рассмотрим рис. 1.61.
Рис. 1.61. Изображение, которое умещается по ширине на экране устройства
Но мы не этого хотели добиться, правда? Действительно, контуры вида с изображением нам теперь подходят, но сама картинка стала отображаться неправильно. Что же можно сделать? Можно решить возникшую проблему, задав для вида с изображением свойство contentMode. Это свойство типа UIContentMode:
Вот описание некоторых наиболее полезных значений из перечня UIViewContentMode:
• UIViewContentModeScaleToFill – позволяет масштабировать картинку в виде для изображения так, что она целиком заполнит вид в его границах;
• UIViewContentModeScaleAspectFit – позволяет гарантировать, что картинка внутри вида с изображением будет иметь правильное соотношение сторон (характеристическое отношение) и будет вписываться в границы вида с изображением;
• UIViewContentModeScaleAspectFill – позволяет гарантировать, что картинка внутри вида с изображением будет иметь правильное соотношение сторон и будет вписываться в границы вида с изображением. Чтобы данное значение действовало как следует, необходимо присвоить свойству clipsToBounds вида с изображением значение YES.
Свойство clipsToBounds вида UIView определяет, должны ли «подокна» этого вида обрезаться, если они выходят за границы содержащего их вида. Можно пользоваться этим свойством, если вы хотите с абсолютной точностью гарантировать, что «подокна» конкретного вида не будут отображаться вне границ содержащего их вида (или что они при необходимости непременно будут выходить за его границы – в зависимости от того, что именно вам требуется).
Итак, чтобы гарантировать, что определенная картинка целиком останется в границах вида с изображением и соотношение сторон этой картинки окажется правильным, нужно применять режим отображения содержимого UIViewContentModeScaleAspectFit:
Получается как раз такой результат, которого мы добивались (рис. 1.62).
Рис. 1.62. Такое соотношение сторон картинки нам подходит
1.23. Создание прокручиваемого контента с помощью UIScrollView
Постановка задачи
Имеется контент, который необходимо отобразить на экране, но вся эта информация занимает больше экранного пространства, чем позволяет одновременно отобразить дисплей нашего устройства.
Решение
Воспользуйтесь классом UIScrollView.
Обсуждение
Прокручиваемый вид (Scroll View) – одно из очевидных достоинств, которые и делают операционную систему iOS такой удобной. Подобные виды встречаются практически в любых программах. Мы уже познакомились с приложениями Clock (Часы) и Contacts (Контакты). Вы заметили, что их содержимое можно прокручивать вверх и вниз? Да, в этом и заключается магия, присущая видам, о которых пойдет речь в этом разделе.
В сущности, есть всего одна базовая концепция, которую необходимо усвоить в связи с видами, чье содержимое можно прокручивать, – это размер содержимого. Учитывая размер содержимого, прокручиваемый вид может адаптироваться к размеру контента, который в нем находится. Размер содержимого – это значение типа CGSize, которое указывает высоту и ширину того материала, который наполняет вид с прокручиваемым контентом. Вид с прокручиваемым контентом, как следует из его названия, является подклассом UIView. Поэтому вы можете просто добавлять ваши виды к видам с прокручиваемым контентом, пользуясь методом addSubview:. Правда, нужно убедиться в том, что размер содержимого для прокручиваемого вида задан правильно. В противном случае эта информация прокручиваться не будет.
Найдем для примера большую картинку и загрузим ее в вид с изображением. Я воспользуюсь той самой картинкой, с которой мы работали в разделе 1.22: MacBook Air. Добавлю ее в вид с изображением, который помещу в вид с прокручиваемым контентом. Потом воспользуюсь свойством contentSize прокручиваемого вида, чтобы убедиться в том, что размеры этого материала равны размерам изображения (высоте и ширине). Начнем работу с файла реализации контроллера нашего
вида:
Если теперь загрузить эту программу в эмуляторе iOS, можно убедиться в том, что изображение прокручивается и по горизонтали, и по вертикали. Основная задача в данном случае – найти картинку, которая будет довольно велика и не поместится в пределах экрана. Так, если взять изображение размером 20 ? 20 пикселов, то особой пользы от функции прокрутки не будет. Подобную, картинку и не следует помещать в прокручиваемый вид, поскольку в данной ситуации такой вид решительно бесполезен. Прокручивать будет нечего, так как размер экрана больше, чем размер изображения.
UIScrollView обладает такой удобной особенностью, как поддержка делегирования. Поэтому такой вид может сообщать приложению о действительно важных событиях с помощью делегата. Делегат для прокручиваемого вида должен отвечать требованиям протокола UIScrollViewDelegate. Вот некоторые методы, определяемые в этом протоколе:
• scrollViewDidScroll: – вызывается всякий раз, когда содержимое прокручиваемого вида прокручивается;
• scrollViewWillBeginDecelerating: – вызывается, когда пользователь прокручивает содержимое вида и отрывает палец от сенсорного экрана в то время, как вид продолжает прокручиваться;
• scrollViewDidEndDecelerating: – вызывается, когда прокручивание информации, содержащейся в виде, заканчивается;
• scrollViewDidEndDragging: willDecelerate: – вызывается, когда пользователь завершает перетаскивание содержимого в прокручиваемом виде. Этот метод очень напоминает scrollViewDidEndDecelerating:, но следует помнить, что пользователь может перетаскивать элементы содержимого такого вида и не прокручивая его. Можно просто прикоснуться пальцем к элементу содержимого, переместить палец в другую точку на экране, а потом оторвать палец от экрана, не сдвинув содержимое самого вида ни на миллиметр. Этим перетаскивание и отличается от прокрутки. Прокрутка напоминает перетаскивание, но пользователь «сообщает импульс», приводящий к перемещению содержимого, если снимает палец с экрана, пока информация еще прокручивается. То есть пользователь убирает палец, не дождавшись завершения прокрутки. Перетаскивание можно сравнить с тем, как вы удерживаете педаль газа в машине или педаль велосипеда. Продолжая эту аналогию, можно сравнить прокрутку с движением по инерции на машине или велосипеде.
Сделаем предыдущее приложение немного интереснее. Теперь нужно установить уровень яркости картинки в нашем виде с изображением (этот показатель также называется «альфа-уровень» или «альфа-значение») равным 0.50f (полупрозрачный) на момент, когда пользователь начинает прокрутку изображения, и вернуть этот уровень к значению 1.0f (непрозрачный) к моменту, когда прокрутка завершается. Сначала обеспечим соответствие протоколу UIScrollViewDelegate:
Как можно заметить, в прокручиваемых видах имеются индикаторы. Индикатор – это тонкая контрольная линия, которая отображается с краю прокручиваемого вида, когда его содержимое прокручивается или перемещается (рис. 1.63).
Индикаторы просто показывают пользователю, как вид расположен в настоящий момент относительно его содержимого (в верхней части, на полпути к низу и т. д.). Внешним видом индикаторов можно управлять, изменяя значение свойства indicatorStyle. Например, в следующем коде я делаю индикатор прокручиваемого вида белым:
self.myScrollView.indicatorStyle = UIScrollViewIndicatorStyleWhite;
Рис. 1.63. Черные индикаторы, появляющиеся справа и снизу прокручиваемого вида
Одна из наиболее замечательных особенностей прокручиваемых видов заключается в том, что в них возможна разбивка на страницы. Она функционально подобна прокрутке, но прокрутка прекращается, как только пользователь переходит на следующую страницу. Вероятно, вы уже знакомы с этой функцией, если вам доводилось пользоваться программой Photos (Фотографии) в iPhone или iPad. Просматривая фотографии, можно перемещаться между ними скольжением. Каждое скольжение открывает на экране предыдущую или последующую фотографию. При одном скольжении вы никогда не прокручиваете последовательность до самого начала или до самого конца. Когда начинается прокручивание и вид обнаруживает следующее изображение, прокрутка останавливается на этом изображении и оно начинает подрагивать на экране. Таким образом, анимация прокрутки прерывается. Это и есть разбивка на страницы. Если вы еще не пробовали ее на практике, настоятельно рекомендую попробовать. Весь дальнейший рассказ останется непонятен, если вы не будете представлять, как выглядит приложение, поддерживающее разбивку на страницы.
В следующем примере с кодом я использую три изображения: iPhone, iPad и MacBook Air. Каждое из них я поместил в отдельный вид типа image view, а потом добавил эти виды к прокручиваемому виду. Затем включаем разбивку на страницы, задавая для свойства pagingEnabled прокручиваемого вида значение YES:
Итак, теперь у нас есть три страницы, содержимое которых можно прокручивать (рис. 1.64).
Рис. 1.64. Прокрутка содержимого в виде, в котором поддерживается разбивка на страницы
1.24. Загрузка веб-страниц с помощью UIWebView
Постановка задачи
Необходимо динамически загрузить веб-страницу прямо в ваше приложение для iOS.
Решение
Воспользуйтесь классом UIWebView.
Обсуждение
Веб-вид (Web View) – это окно, которое браузер Safari использует для загрузки в систему iOS информации из Сети. Класс UIWebView позволяет использовать в приложениях для iOS всю мощь Safari. Все, что вам нужно сделать, – поместить веб-вид в вашем пользовательском интерфейсе и применить один из методов загрузки:
• loadData: MIMEType: textEncodingName: baseURL: – загружает в веб-вид экземпляр класса NSData;
• loadHTMLString: baseURL: – загружает в веб-вид экземпляр класса NSString. Строка должна содержать валидный HTML-код так, чтобы ее мог обработать браузер;
• loadRequest: – загружает экземпляр класса NSURLRequest. Этот метод пригодится в тех случаях, когда вы хотите загрузить в веб-вид, расположенный в вашем приложении, удаленное содержимое, на которое указывает URL.
Рассмотрим пример. Начнем с файла реализации контроллера нашего вида:
Рис. 1.65. Загрузка форматированного текста в веб-вид
Еще один способ работы с веб-видом – загрузка в него удаленного контента, на который указывает URL. Для этого можно пользоваться методом loadRequest:. Перейдем к следующему примеру, в котором загрузим основную страницу сайта Apple в веб-вид, расположенный в нашей программе для iOS (рис. 1.66):
Рис. 1.66. Веб-вид, в который загружена домашняя страница Apple
Может понадобиться какое-то время, прежде чем в веб-вид загрузится содержимое, которое вы туда передали. Наверное, вы заметили, что при загрузке информации в браузере Safari в левом верхнем углу
экрана появляется тонкий индикатор процесса, показывающий, что ваше устройство занято загрузкой контента (рис. 1.67).
Рис. 1.67. Индикатор процесса загрузки
В iOS эта задача решается с помощью делегирования. Мы сделаем подписку на делегат веб-вида, и веб-вид будет получать уведомление всякий раз, когда делегат станет загружать контент. Когда загрузка контента завершится, мы получим от веб-вида соответствующее сообщение. Все это мы сделаем, применив свойство delegate веб-вида. Делегат веб-вида должен соответствовать протоколу UIWebViewDelegate.
Идем дальше. Теперь реализуем в контроллере нашего вида небольшой индикатор процесса. Не забывайте, что индикатор протекающего процесса уже имеется в составе приложения и мы не должны создавать его сами. Управлять этим индикатором можем с помощью метода setNetworkActivityIndicatorVisible:, относящегося к UIApplication. Итак, начнем с файла реализации контроллера вида:
1.25. Отображение протекания процессов с помощью UIProgressView
Постановка задачи
Необходимо отображать на экране индикатор протекания процесса (Progress Bar), отражающий ход выполнения той или иной задачи, например индикатор загрузки файла, скачиваемого c определенного URL.
Решение
Инстанцируйте вид типа UIProgressView и разместите его в другом виде.
Обсуждение
Вид протекания процесса программисты обычно называют прогресс-баром. Образец такого вида показан на рис. 1.68.
Рис. 1.68. Простой вид с индикатором протекания процесса
Виды, отображающие протекание процессов, обычно демонстрируются пользователю для показа выполнения задачи с четко определенными начальной и конечной точками. Примером такой задачи является, например, скачивание 30 файлов. Очевидно, что такая задача будет выполнена, когда все 30 файлов будут скопированы на устройство. Вид, отображающий протекание процесса, является экземпляром UIProgressView и инициализируется с помощью специального метода-инициализатора данного класса – initWithProgressViewStyle:. В качестве параметра данный метод принимает стиль (оформление) панели протекания, которую предполагается создать. Этот параметр относится к типу UIProgressViewStyle и, соответственно, может иметь одно из следующих значений:
• UIProgressViewStyleDefault – это стандартное оформление вида протекания процесса. Именно в этом стиле оформлен вид, показанный на рис. 1.68;
• UIProgressViewStyleBar – напоминает UIProgressViewStyleDefault, но предназначено для использования с видами отображения протекания процессов, добавляемыми на панель инструментов.
Экземпляр UIProgressView определяет свойство под названием progress (типа float). Это свойство сообщает системе iOS, как должна отображаться полоса в виде, отражающем протекание процесса. Значение этого свойства должно быть в диапазоне от 0 до 1.0. Если сообщается значение 0, то заполнение индикатора состояния еще не началось. Значение 1.0 соответствует 100 %-ной завершенности. Степень прогресса, показанная на рис. 1.68, составляет 0.5 (или 50 %).
Чтобы научиться создавать виды, отражающие протекание процессов, создадим вид, похожий на тот, что приведен на рис. 2.74. Начинаем с главного – определяем свойство для вида протекания процесса:
Итак, создать вид протекания процесса совсем не сложно. В сущности, нужно просто правильно отобразить ход процесса, так как свойство progress данного вида должно иметь значение в диапазоне от 0 до 1.0, то есть нормализованное значение. Итак, если вам предстоит решить 30 задач и вы уже выполнили 20 из них, то нужно присвоить свойству progress вида протекания процесса результат следующего равенства:
Значения 20 и 30 передаются данному равенству как значения с плавающей точкой, поскольку компилятору нужно сообщить, что операция деления будет производиться над числами с плавающей точкой и в результате деления получится десятичная дробь. Если приказать компилятору поместить в свойстве progress вида протекания процесса целочисленное деление 20/30, то вы получите целочисленный результат 0. Это происходит потому, что компилятор выполняет целочисленное деление, отсекая полученный результат до ближайшего предшествующего целого числа. Короче говоря, на индикаторе протекания действия прогресс все время будет оставаться нулевым, пока процесс не завершится и частное от деления 30/30 не станет равно 1. Пользователю такой индикатор загрузки будет ни к чему.
1.26. Создание и отображение текстов с оформлением
Постановка задачи
Требуется возможность отображать в элементах вашего пользовательского интерфейса насыщенный форматированный текст, избегая при этом необходимости создавать отдельный компонент пользовательского интерфейса для каждого атрибута. Например, может потребоваться отобразить в UILabel предложение, в котором всего одно слово записано полужирным шрифтом.
Решение
Создайте экземпляр класса NSAttributedString или его изменяемого варианта, NSMutableAttributedString, и либо задайте его как текст компонента пользовательского интерфейса (например, как текст подписи UILabel) с помощью специального строкового свойства, снабженного атрибутами, либо просто воспользуйтесь встроенными методами атрибутированной строки для отрисовки текста на холсте.
Обсуждение
О насыщенном тексте слагают легенды. Многим из наших коллег-программистов приходилось сталкиваться с необходимостью отображения в пользовательском интерфейсе такой текстовой строки, в которой применяется сразу несколько видов форматирования. Например, в одной строке может понадобиться одновременно вывести и обычный текст, и курсив, причем курсивом будет записано всего одно слово. Возможно, одно из слов в предложении потребуется подчеркнуть. Для этого некоторые пытаются использовать веб-виды (Web Views), но это решение не является оптимальным, поскольку веб-виды довольно медленно отображают свой контент и неизбежно негативно воздействуют на производительность приложения. В iOS 7 можно приступать к применению атрибутированных строк. Не знаю, почему Apple решила внедрить такую возможность в iOS только сейчас, ведь Mac-разработчики пользуются атрибутированными строками уже довольно давно.
Прежде чем приступить к основной части раздела, я хотел бы четко пояснить, что понимается под термином «атрибутированная строка». Взгляните на рис. 1.69. Мы собираемся написать программу, которая будет достигать именно такого эффекта.
Рис. 1.69. Атрибутированная строка отображена на экране в простой подписи
Необходимо отметить, что этот текст отображается в одном экземпляре класса UILabel.
Итак, что мы видим в этом примере? Перечислю.
• Текст iOS имеет следующие атрибуты:
• полужирный шрифт размером 60 точек;
• черный цвет фона;
• красный цвет шрифта.
• Текст SDK имеет следующие атрибуты:
• полужирный шрифт размером 60 точек;
• белый цвет шрифта;
• светло-серую тень;
• красный цвет фона.
Удобнее всего создавать атрибутированные строки с помощью метода initWithString:, относящегося к изменяемому классу NSMutableAttributedString, и передавать этому методу экземпляр NSString.
Так создается атрибутированная строка без каких-либо атрибутов. Затем, чтобы присвоить атрибуты различным частям строки, мы воспользуемся методом setAttributes: range: класса NSMutableAttributedString. Этот метод принимает два параметра:
• setAttributes – словарь, ключи которого являются символьными атрибутами и значение каждого ключа зависит от самого ключа. Вот наиболее важные ключи, которые можно задать в этом словаре:
• NSFontAttributeName – значение этого ключа является экземпляром UIFont и определяет шрифт для того или иного фрагмента строки;
• NSForegroundColorAttributeName – значение этого ключа относится к типу UIColor и определяет цвет шрифта определенного фрагмента строки;
• NSBackgroundColorAttributeName – значение этого ключа относится к типу UIColor и определяет цвет фона, на котором будет отрисовываться определенный фрагмент строки;
• NSShadowAttributeName – значение этого ключа должно быть экземпляром NSShadow и задавать тень, которую будет отбрасывать определенный фрагмент строки;
• range – значение типа NSRange, определяющее начальную точку и длину группы символов, к которой вы хотите применить указанные атрибуты.
Чтобы просмотреть все ключи, которые можно передавать этому методу, просто изучите онлайновую документацию Apple по классу NSMutableAttributedString. Я не буду помещать здесь ссылку на документацию, так как Apple может рано или поздно изменить эту ссылку, а вот поиск вас точно не подведет.
Разобьем наш пример на два словаря с атрибутами. Словарь атрибутов для слова iOS создается в коде таким образом:
Собрав все вместе, получаем следующий код, который не только создает нашу подпись, но и задает для нее атрибутированный текст:
См. также
Разделы 1.17 и 1.18.
1.27. Представление видов «Основной – детали» с помощью UISplitViewController
Постановка задачи
Необходимо максимально эффективно использовать большой экран iPad, представив на нем два расположенных рядом контроллера видов.
Решение
Воспользуйтесь классом UISplitViewController.
Обсуждение
Контроллеры видов split view (будем называть эти виды разделенными экранами) есть только в iPad. Если вы работаете с iPad, то, вероятно, уже сталкивались с ними. Можно просто открыть приложение Settings (Настройки) в альбомном режиме и посмотреть. Видите, какой контроллер разделенного экрана показан на рис. 1.70?
У контроллера разделенного экрана есть левая и правая стороны. Слева отображаются основные настройки. При нажатии каждой из этих настроек открываются детали этого элемента, которые мы видим в правой части разделенного экрана.
Даже не пытайтесь инстанцировать объект типа UISplitViewController на каком-нибудь устройстве, кроме iPad. В результате вы получите исключение.
Рис. 1.70. Контроллер с разделенным экраном в приложении Settings (Настройки) в iPad
Apple предельно упростила процесс создания приложений, в основе которых лежит работа с разделенными экранами. Чтобы создать собственное приложение такого рода, просто выполните следующие шаги.
1. В Xcode перейдите в меню File (Файл) и выполните NewNew Project (Новый Новый проект).
2. В окне New Project (Новый проект) выберите слева iOSApplication (iOSПриложение), а потом укажите вариант Master-Detail Application (Приложение «Основной – детали») (рис. 1.71) и нажмите Next (Далее).
Рис. 1.71. Выбираем в Xcode шаблон приложения «Основной – детали»
3. На следующем экране выберите название вашего продукта и убедитесь в том, что для семейства устройств указан параметр Universal (Универсальное). Мы хотим, чтобы создаваемое приложение могло работать и на iPhone, и на iPad (рис. 1.72). Сделав это, нажмите Next (Далее).
Рис. 1.72. Задаем в Xcode настройки проекта «Основной – детали»
4. Теперь выберем место для сохранения проекта. Сделав это, нажмите кнопку Create (Создать).
Итак, проект создан. На кнопке поэтапного выбора Scheme (Схема), расположенной в левом верхнем углу, должно быть указано, что приложение будет работать в эмуляторе iPad, а не в эмуляторе iPhone. Если в Xcode создается универсальное приложение «Основной – детали», то Xcode обеспечивает возможность работы с этим приложением и на iPhone, но при запуске приложения на iPhone структура его будет иной, нежели при запуске на iPad. В приложении окажется навигационный контроллер, внутри которого будет контроллер вида. Если то же самое приложение запустить на iPad, то мы увидим разделенный экран, в котором будут расположены два контроллера вида.
В шаблоне проекта с разделенным экраном есть два файла, о которых следует поговорить отдельно:
• MasterViewController – контроллер основного вида, располагающегося в левой части разделенного экрана в iPad. В iPhone это первый контроллер, который увидит пользователь;
• DetailViewController – контроллер вида с деталями, который отображается в правой части разделенного экрана на iPad. В iPhone это тот контроллер, который занимает верхнюю позицию в стеке, как только пользователь выбирает любой элемент в корневом (первом, основном) контроллере вида.
Теперь нужно подумать, как будет выглядеть обмен информацией между экраном основных параметров и экраном деталей. Хотите ли вы организовать такой обмен информацией через делегат приложения или желаете, чтобы основной вид посылал сообщения непосредственно виду с деталями? Это зависит от вас.
Если запустить такое приложение в эмуляторе iPad, то в альбомном режиме мы увидим контроллеры основного вида и вида с деталями в разделенном экране, но если изменить ориентацию на книжную, то вид с основными параметрами исчезнет и на его месте появится навигационная кнопка Master (Основной). Она будет располагаться в левой верхней части навигационной панели контроллера с детальной информацией. Хотя это и неплохой вариант, но мы ожидали иного, так как сравниваем наш проект с приложением Settings (Настройки) из iPad. Если в iPad повернуть экран с приложением Settings (Настройки) так, чтобы он приобрел книжную ориентацию, то на экране все равно останутся оба контроллера видов: и с основной информацией, и с деталями. Как нам добиться такого результата? Оказывается, Apple предлагает API (интерфейс программирования приложений), с помощью которого как раз и можно решить такую задачу. Просто переходим в файл DetailViewController.m и реализуем следующий метод:
Если вернуть из этого метода значение NO, iOS не будет скрывать контроллер основного вида при любой ориентации и оба контроллера – как с основными опциями, так и с их деталями – будут отображаться и в альбомной, и в книжной ориентации. Теперь, реализовав упомянутый метод, мы сможем обойтись без двух следующих методов:
Эти методы требовались нам просто для управления кнопкой из навигационной панели, но теперь мы больше не пользуемся ею и можем избавиться от этих методов. Их можно просто закомментировать или вообще удалить из файла DetailViewController.m.
Заглянув на заголовочный файл контроллера вашего основного вида, вы увидите там нечто
подобное:
Как видите, в контроллере основного вида стоит ссылка на контроллер вида с деталями. С помощью этой связи мы можем сообщать контроллеру вида с деталями о сделанном выборе, а также передавать ему другие значения – об этом чуть позже.
По умолчанию если вы запустите приложение в эмуляторе iPad, то увидите пользовательский интерфейс, очень напоминающий тот, что показан на рис. 1.73. В стандартной реализации, которую Apple предоставляет нам с контроллером основного вида, содержится изменяемый массив. Этот массив заполняется экземплярами NSDate всякий раз, когда вы нажимаете кнопку «плюс» (+) на навигационной панели в этом контроллере вида. Стандартная реализация очень проста, и вы можете ее модифицировать, немного разобравшись в табличных видах. О том, что такое табличные виды и как они заполняются, подробно рассказано в главе 4.
Рис. 1.73. Контроллер пустого вида с разделенным экраном, работающий в эмуляторе iPad
1.28. Организация разбивки на страницы с помощью UIPageViewController
Постановка задачи
Необходимо создать приложение, работающее по принципу iBooks, где пользователь может листать страницы, как в настоящей книге. Таким образом мы собираемся обеспечить пользователю интуитивно понятную и реалистичную работу с программой.
Решение
Воспользуйтесь UIPageViewController.
Обсуждение
В среде разработки Xcode есть шаблон для создания контроллеров с постраничной организацией. Перед тем как изучать этот раздел и узнать, что же они собой представляют, стоит просто посмотреть, как они выглядят. Итак, выполните следующие шаги, чтобы в вашем приложении можно было использовать контроллеры видов с постраничной организацией.
Контроллеры видов с постраничной организацией работают как в iPhone, так и в iPad.
1. В Xcode перейдите в меню File (Файл) и выберите NewNew Project (Новый Новый проект).
2. Убедитесь, что в левой части окна New Project (Новый проект) выбрана операционная система iOS, а далее – команда Application (Приложение). Сделав это, укажите справа шаблон Page-Based Application (Приложение с постраничной организацией) (рис. 1.74) и нажмите Next (Далее).
Рис. 1.74. Создание в Xcode приложения с постраничной организацией
3. Теперь выберите имя продукта и убедитесь в том, что указанное вами семейство устройств (Device) является универсальным (Universal). Это необходимо сделать, поскольку, как правило, ваше приложение потребуется использовать и на iPhone, и на iPad (рис. 1.75). Сделав это, нажмите Next (Далее).
Рис. 1.75. Задаем настройки проекта для приложения с постраничной организацией
4. Выберите, где вы хотите сохранить проект. Сделав это, нажмите кнопку Create (Создать). Итак, вы успешно создали проект.
Теперь можете убедиться в том, что Xcode уже создала для вашего проекта несколько классов. Кратко рассмотрим каждый из них:
• класс делегата – делегат приложения просто создает экземпляр класса RootViewController и представляет его пользователю. Для iPad используется один архив XIB, для iPhone – другой, но оба они при работе опираются на вышеупомянутый класс;
• RootViewController – создает экземпляр UIPageViewController и добавляет к себе этот контроллер вида. Поэтому пользовательский интерфейс контроллера данного вида – это фактически смесь двух контроллеров видов, самого RootViewController и UIPageViewController;
• DataViewController – для каждой страницы в контроллере постраничного вида пользователю предлагается по одному экземпляру данного класса. Данный класс является подклассом UIViewController;
• ModelController – это обычный подкласс NSObject, соответствующий протоколу UIPageViewControllerDataSource. Этот класс является источником данных для контроллера вида-страницы.
Итак, мы видим, что у контроллера страничного вида есть и делегат, и источник данных. При использовании стандартного шаблона для приложений с постраничной организацией, входящего в состав Xcode, корневой контроллер вида становится делегатом, а контроллер модели – источником данных для контроллера страничного вида. Чтобы понять, как же на самом деле работает контроллер вида-страницы, необходимо разобраться в протоколах, регламентирующих в нем процессы делегирования и обращения к источнику данных. Начнем с протокола делегата, UIPageViewControllerDelegate. В этом протоколе есть два важных метода:
Первый метод вызывается, когда пользователь переходит к следующей или предыдущей странице или решает перелистнуть страницу вперед или назад, но передумывает в момент, пока страница еще движется. (В последнем случае пользователь возвращается к той странице, которую просматривал перед актом листания.) Свойство transitionCompleted получает значение YES, если удалось отобразить анимацию листания страницы, и NO – если пользователь решил страницу не перелистывать и прервал анимацию в ходе ее выполнения.
Второй метод вызывается при каждом изменении ориентации устройства. Этот метод можно использовать для того, чтобы указывать положение сгиба страницы, возвращая значение типа UIPageViewControllerSpineLocation:
Возможно, все это выглядит немного запутанно, но позвольте мне продемонстрировать, что имеется в виду. Если мы используем расположение сгиба ViewControllerSpineLocationMin, то для отображения страничного вида пользователю потребуется всего один контроллер вида. Если пользователь перейдет к следующей странице, то увидит уже новый контроллер вида. Но если мы зададим для отображения сгиба UIPageViewControllerSpineLocationMid, то для демонстрации такого варианта нам понадобятся уже два контроллера видов одновременно. Один будет представлять левую страницу, другой – правую, а между ними расположится сгиб. Сейчас покажу, что я имею в виду. На рис. 1.76 изображен пример страничного вида, имеющего альбомную ориентацию. Здесь для расположения изгиба выбрано значение UIPageViewControllerSpineLocationMin.
Рис. 1.76. Один контроллер вида. Представлен контроллер вида-страницы с альбомной ориентацией
Теперь, если вернуть расположение сгиба, соответствующее UIPageViewControllerSpineLocationMid, получим примерно такой результат, как на рис. 1.77.
Рис. 1.77. Два контроллера видов, отображенные в контроллере вида-страницы, где страница имеет альбомную ориентацию
Как видно на рис. 1.77, сгиб расположен точно по центру экрана, между двумя контроллерами видов. Когда пользователь перелистывает страницу справа налево, страница оказывается слева, а справа контроллер вида-страницы отображает новую страницу. Вся логика заключена в следующем методе делегата:
Итак, мы разобрались с делегатом контроллера страничного вида, а что насчет источника данных? Источник данных контроллера страничного вида должен соответствовать протоколу UIPageViewControllerDataSource. Этот протокол предоставляет два следующих важных метода:
Первый метод вызывается, когда контроллер вида-страницы уже имеет на экране устройства один контроллер вида и должен узнать, какой из предыдущих контроллеров видов нужно отображать. Это происходит, когда пользователь решает перейти на следующую страницу (перелистнуть имеющуюся). Второй метод вызывается, когда контроллеру вида необходимо узнать, какой контроллер вида отобразить вслед за той страницей, которую пользователь перелистнет.
Как вы
могли убедиться, среда Xcode значительно упрощает создание приложений с постраничной организацией. Все, что, по сути, от вас требуется, – предоставить содержимое для модели данных (ModelController) и двигаться дальше. Если требуется отдельно настроить цвета и изображения в контроллерах ваших видов, то можно либо сделать это в конструкторе интерфейса (Interface Builder), позволяющем напрямую изменять файлы раскадровки, либо написать собственный код для реализации каждого из контроллеров видов.
1.29. Отображение вспомогательных экранов с помощью UIPopoverController
Постановка задачи
Вы хотите отображать на iPad окно с информацией, не занимая при этом целый экран.
Решение
Воспользуйтесь вспомогательными экранами.
Обсуждение
Вспомогательные экраны (Popover) применяются для вывода на экран iPad дополнительной информации. В качестве примера можно привести браузер Safari из iPad. Если пользователь нажмет кнопку Bookmarks (Закладки), то на экране появится еще одно окошко, в котором будет перечислено содержимое панели закладок (рис. 1.78).
Рис. 1.78. Вспомогательный экран с закладками браузера Safari на планшете iPad
По умолчанию, если на устройстве отображен вспомогательный экран, а пользователь нажмет что-нибудь за его пределами, этот вспомогательный экран автоматически закроется. Вы можете задать поведение, при котором вспомогательный экран не закрывается, когда пользователь дотрагивается до какой-то конкретной части экрана, – об этом поговорим в дальнейшем. Содержимое вспомогательных экранов отображается с применением контроллеров видов. Обратите внимание: на вспомогательных экранах могут присутствовать и навигационные контроллеры, поскольку они являются подклассами UIViewController.
Вспомогательные экраны применяются только на устройствах iPad. Если у вас есть контроллер вида, чей код выполняется и на iPad, и на iPhone, необходимо гарантировать, что вспомогательные экраны не будут инстанцироваться на других устройствах, кроме iPad.
Вспомогательные экраны можно отображать и использовать двумя способами:
• открывать их из навигационной кнопки экземпляра UIBarButtonItem;
• открывать из прямоугольной области в виде.
При изменении ориентации (то есть при повороте) устройства вспомогательные экраны либо закрываются, либо временно скрываются. Следует позаботиться о том, чтобы пользователю было удобно работать с программой, вновь отобразив вспомогательный экран, когда устройство будет окончательно переориентировано, – если это возможно. В определенных случаях вспомогательный экран можно закрывать автоматически после того, как ориентация устройства изменится. Например, если пользователь нажимает какую-либо навигационную кнопку, когда устройство находится в альбомном режиме, вы можете отобразить вспомогательный экран. Предположим, что ваше приложение сделано так, что, когда ориентация изменяется на книжную, данная навигационная кнопка по какой-то причине удаляется с панели. Теперь, чтобы не путать пользователя, после изменения ориентации устройства на книжную нужно убрать и вспомогательный экран, ассоциированный с этой кнопкой. Но в некоторых случаях приходится немного импровизировать со вспомогательными экранами, чтобы пользователю было удобнее работать с программой, так как управление ориентацией устройства – более тонкий процесс, чем можно предположить из предыдущего сценария.
Для создания демонстрационного приложения со вспомогательными экранами нужно сначала обдумать стратегию, зависящую от поставленных перед вами требований. Например, требуется написать приложение с контроллером вида, загруженным в навигационный контроллер. В корневом контроллере вида будет отображаться кнопка +, расположенная в правом углу навигационной панели. Если на устройстве iPad нажать кнопку +, откроется вспомогательный экран с двумя кнопками. На одной будет написано Photo (Фото), на другой – Audio (Аудио). При нажатии той же самой навигационной кнопки на iPhone отобразится предупреждающий вид (Alert View) с тремя кнопками – двумя вышеупомянутыми и кнопкой Cancel (Отмена), чтобы пользователь мог сам закрыть это окно, если захочет. При нажатии любой из этих кнопок (и в предупреждающем виде iPhone, и на вспомогательном экране iPad) мы фактически ничего не сделаем – просто уберем это окошко.
Итак, продолжим и создадим в Xcode универсальный проект Single View (Приложение с единственным видом). Назовем проект Displaying Popovers with UIPopoverController («Отображение вспомогательных экранов с помощью UIPopoverController»). Затем, воспользовавшись приемами, описанными в разделе 6.1, добавим в раскадровку навигационный контроллер, чтобы у контроллеров видов появилась навигационная панель.
После этого перейдем к определению корневого контроллера вида и укажем здесь свойство типа UIPopoverController:
Как видите, мы также определяем для контроллера вида свойство barButtonAdd. Это навигационная кнопка, которую мы добавим на нашу панель. Мы собираемся отображать вспомогательный экран после того, как пользователь нажмет эту кнопку (подробнее о навигационных кнопках рассказано в разделе 1.15). При этом необходимо гарантировать, что мы инстанцируем вспомогательный экран только для iPad. Прежде чем идти дальше и инстанцировать корневой контроллер вида с навигационной кнопкой, создадим подкласс от UIViewController и назовем его PopoverContentViewController. В дальнейшем будем отображать его содержимое на вспомогательном экране. В разделе 1.9 подробнее рассказано о контроллерах видов и о том, как их создавать.
В контроллере информационного вида, отображаемого на вспомогательном экране, будет две кнопки (как мы и рассчитывали). Тем не менее в этом контроллере вида должна быть также ссылка на контроллер вспомогательного экрана. Она нужна, чтобы убрать вспомогательный экран, как только пользователь нажмет любую из кнопок. Сначала в контроллере информационного вида нужно определить специальное свойство для ссылки на вспомогательный экран:
И здесь же, в файле реализации контроллера вида с содержимым, объявим кнопки панели:
Затем создадим две кнопки в контроллере информационного вида и свяжем их ссылками с методами, обеспечивающими их функционирование. Эти методы будут закрывать тот вспомогательный экран, в котором отображается контроллер информационного вида. Не забывайте, что контроллер вспомогательного экрана будет присваивать себя свойству popoverController, относящемуся к контроллеру информационного вида:
Теперь в методе viewDidLoad корневого контроллера вида создадим навигационную кнопку. В зависимости от типа устройства при нажатии навигационной кнопки мы будем отображать либо вспомогательный экран (на iPad), либо предупреждающий вид (на
iPhone):
Контроллер вспомогательного экрана ставит на себя ссылку в контроллере информационного вида сразу после инициализации информационного вида. Это очень важно. Контроллер вспомогательного экрана невозможно инициализировать в отсутствие контроллера информационного вида. Как только контроллер вспомогательного экрана инициализирован посредством контроллера информационного вида, можно продолжать работу и изменять контроллер информационного вида в контроллере вспомогательного экрана – но этого нельзя делать в процессе инициализации.
Мы решили, что при нажатии навигационной кнопки + на устройстве iPad будет запускаться метод performAddWithPopover:. Если мы имеем дело не с iPad, то нужно, чтобы при нажатии этой кнопки запускался метод performAddWithAlertView:. Итак, реализуем два этих метода, а также позаботимся о методах делегатов предупреждающего вида – чтобы нам было известно, какую кнопку в предупреждающем виде нажимает пользователь, работающий с iPhone:
Если запустить это приложение в эмуляторе iPad, то при нажатии кнопки + на навигационной панели мы увидим примерно такой интерфейс, как на рис. 1.79.
Рис. 1.79. Простой вспомогательный экран, отображаемый после нажатия навигационной кнопки
Если запустить это же универсальное приложение в эмуляторе iPhone и нажать на навигационной панели кнопку +, результат будет примерно как на рис. 1.80.
Рис. 1.80. В универсальном приложении вспомогательные экраны заменяются предупреждающими видами
Здесь мы воспользовались важным свойством контроллера информационного вида: preferredContentSize. Когда вспомогательный экран отображает контроллер своего информационного вида, он будет автоматически считывать значение этого свойства и корректировать свой размер (высоту и ширину). Кроме того, мы использовали метод presentPopoverFromBarButtonItem: permittedArrowDirections: animated: вспомогательного экрана в корневом контроллере нашего вида. Этот метод нужен, чтобы вспомогательный экран отображался над кнопкой навигационной панели. Первый параметр, принимаемый данным методом, – это кнопка навигационной панели, та, над которой должен всплывать контроллер вспомогательного экрана. Второй параметр указывает при появлении вспомогательного экрана направление его развертывания относительно объекта, из которого он появляется. Например, на рис. 1.79 видно, что стрелка вспомогательного экрана указывает вверх от кнопки с навигационной панели. Значение, передаваемое этому параметру, должно относиться к типу UIPopoverArrowDirection::
См. также
Разделы 1.9 и 1.15.
Глава 2. Создание динамических и интерактивных пользовательских интерфейсов
2.0. Введение
Когда iPhone только появился на рынке, он поистине задал стандарт интерактивности в мобильных приложениях. Приложения iOS были и остаются поразительно интерактивными – вы можете на ходу манипулировать различными компонентами пользовательского интерфейса, корректируя их для максимально полного удовлетворения своих потребностей.
В iOS 7 Apple добавила в iOS SDK ряд новых классов, которые позволяют обогащать ваше приложение очень интересной физикой, делая их еще более интерактивными. Например, в новой iOS вы заметите, что фоновые рисунки, которые могут служить обоями Рабочего стола, стали еще живее, так как они могут двигаться по экрану, если вы качаете устройство влево-вправо, и т. д. Появились также новые разновидности поведений, которые iOS позволяет добавлять в приложения.
Приведу другой пример. Допустим, у вас есть приложение для обмена фотографиями, работающее на iPad. В левой части экрана находятся несколько картинок, которые были извлечены из пользовательского фотоальбома на Рабочий стол. Справа расположен компонент, напоминающий корзину. Каждая фотография, перенесенная в корзину, будет доступна для пакетного совместного использования через какую-нибудь социальную сеть, например Facebook. Вы хотите обогатить интерактивность приложения с помощью анимации так, чтобы пользователь мог «кидать» фотографии в корзину слева, а фотографии закреплялись в корзине. Все это можно было сделать и раньше, но для выполнения таких операций требовались глубокие знания Core Animation, а также довольно хорошее понимание физики.
Пользуясь UI Dynamics – новой технологией от Apple, – вы можете значительно упростить реализацию многих таких возможностей в приложении. На самом деле достаточно всего нескольких строк кода, чтобы реализовать в ваших видах очень интересную физику и необычное поведение.
Apple категоризировала такие действия в классах поведений, которые можно прикреплять к аниматору. Например, вы можете добавить к кнопке в вашем виде тяготение. В таком случае кнопка будет падать из верхней части вида (если вы ее там поместили) до самого его низа и даже сможет выпадать за его пределы. Если вы хотите этому воспрепятствовать и сделать так, чтобы кнопка падала только до дна вида и не дальше, то к аниматору нужно прикрепить и другое поведение – столкновение. Аниматор будет управлять поведениями, которые вы добавите к разным видам вашего приложения, а также их взаимодействиями. Вам не придется об этом беспокоиться. Далее перечислены несколько классов, обеспечивающих различное поведение компонентов пользовательского интерфейса:
• UICollisionBehavior – обеспечивает обнаружение столкновений;
• UIGravityBehavior – как понятно из названия, обеспечивает имитацию тяготения;
• UIPushBehavior – позволяет имитировать в ваших видах толчки. Допустим, вы дотронулись пальцем до экрана, а потом стали постепенно двигать палец к его верхнему краю. Если к виду прикреплена кнопка, оснащенная толчковым поведением, то вы могли бы толкать эту кнопку пальцем, как если бы она лежала на столе;
• UISnapBehavior – обеспечивает прикрепление видов к тем или иным местам на экране.
Как было указано ранее, для каждого динамического поведения потребуется аниматор типа UIDynamicAnimator. Аниматор должен быть инициализирован с сущностью, которая в Apple называется опорным видом. Аниматор использует систему координат опорного вида для расчета результата различных поведений. Например, можно указать вид определенного контроллера вида в качестве опорного для динамического аниматора. В таком случае можно добавить к аниматору поведение столкновения и тем самым гарантировать, что добавляемые элементы не будут выпадать за пределы опорного вида. Таким образом вы сможете разместить в опорном виде все элементы пользовательского интерфейса, даже если на них действует поведение тяготения.
Опорный вид используется также в качестве контекста для анимации, которой управляет аниматор. Например, аниматору требуется определить, столкнутся ли два квадрата друг с другом. Для этого он использует методы Core Graphics, позволяющие определить, будут ли два этих квадрата накладываться друг на друга в контексте их
вышестоящего вида – в данном случае опорного вида.
В этой главе мы исследуем различные комбинации подобных поведений и поговорим о том, как вы сможете сделать свои приложения более интерактивными, вооружившись поведениями UIKit и аниматорами. Начнем с простых примеров и постепенно будем выстраивать на их основе изучаемый материал, знакомясь с все более захватывающими примерами.
2.1. Добавление тяготения к компонентам пользовательского интерфейса
Постановка задачи
Необходимо, чтобы компоненты вашего пользовательского интерфейса двигались так, как будто на них действует сила тяжести: например, если перетащить элемент к верхнему краю экрана, то под действием силы тяжести он упадет к нижнему краю. Объединив эту возможность с поведением столкновения, которое мы изучим позднее, можно создавать такие компоненты пользовательского интерфейса, которые будут падать со своего действительного местоположения, пока не столкнутся с указанной вами линией.
Решение
Инициализируйте объект типа UIGravityBehavior и добавьте к нему те компоненты пользовательского интерфейса, которые должны испытывать тяготение к этому объекту. Сделав это, создайте экземпляр UIDynamicAnimator, добавьте к аниматору поведение тяготения, а всю остальную работу аниматор сделает за вас.
Обсуждение
В этом разделе мы создадим простой вид, представляющий собой раскрашенный квадрат, находящийся в одновидовом приложении. Этот вид мы поместим в центре экрана. Затем добавим к нему поведение тяготения и посмотрим, как он будет падать вниз, пока не скроется за пределами экрана.
Итак, определим аниматор и вид:
Далее создадим небольшой вид, присвоим ему цвет и поместим в центре вида нашего контроллера. Так мы получим экземпляр класса UIGravityBehavior, воспользовавшись методом-инициализатором initWithItems:. Этот инициализатор принимает массив объектов, соответствующих протоколу UIDynamicItem. По умолчанию этому протоколу соответствуют все экземпляры UIView, поэтому, как только вид готов, можно идти дальше:
Если вы не хотите добавлять тяготение ко всем вашим видам, как только инициализируете это поведение, то можете добавить его позже с помощью метода экземпляра addItem:, относящегося к классу UIGravityBehavior. Этот метод также принимает объект, соответствующий указанному ранее протоколу.
Теперь запустите ваше приложение. Как только вид в контроллере появится на экране, вы увидите цветной квадрат, падающий из центра экрана вниз, до нижнего края, а потом скрывающийся за пределами дисплея. Поведение тяготения, точно как реальная сила тяжести, заставляет элементы двигаться вниз, вплоть до определенной границы. Поскольку в данном случае никакой границы нет, элемент падает вниз до бесконечности. Мы исправим этот недостаток позже в данной главе, реализовав для элементов поведение столкновения.
См. также
Раздел 2.0.
2.2. Обнаружение столкновений между компонентами пользовательского интерфейса и реагирование на них
Постановка задачи
Требуется задать на экране границы столкновений между компонентами вашего пользовательского интерфейса так, чтобы эти компоненты не перекрывали друг друга.
Решение
Инстанцируйте объект типа UICollisionBehavior и прикрепите его к объекту аниматора. Присвойте свойству translatesReferenceBoundsIntoBoundary поведения столкновений значение YES и убедитесь в том, что аниматор инициализирован с вышестоящим видом в качестве опорной сущности. Так вы гарантируете, что дочерние виды, на которые распространяется поведение столкновения (о чем мы вскоре поговорим), не будут выпадать за пределы вышестоящего вида.
Обсуждение
Поведение столкновения, относящееся к типу UICollisionBehavior, затрагивает объекты, соответствующие протоколу UIDynamicItem. Все виды типа UIView уже ему соответствуют, поэтому вам придется лишь инстанцировать ваши виды и добавить их к поведению столкновения. Поведение столкновения требует определить на экране границы, которые будут непреодолимы для элементов, находящихся в аниматоре. Например, если вы зададите линию, которая будет идти из нижнего левого угла вашего опорного вида в нижний правый угол (соответственно, это будет линия, вплотную прилегающая к его нижнему краю), а также добавите к этому виду поведение тяготения, то виды, расположенные на экране, будут двигаться под действием тяготения вниз, но не смогут «провалиться» с экрана, так как столкнутся с его нижним краем, который задается поведением столкновения.
Если вы хотите, чтобы границы области, в которой действует поведение столкновения, совпадали с границами опорного вида, то присвойте свойству translatesReferenceBoundsIntoBoundary экземпляра поведения столкновения значение YES. Если хотите самостоятельно провести линии, соответствующие границам такой области, просто воспользуйтесь методом экземпляра addBoundaryWithIdentifier: fromPoint: toPoint:, относящимся к классу UICollisionBehavior.
В этом примере мы собираемся создать два цветных вида, один из которых расположен на другом. После этого добавим к аниматору поведение тяготения, чтобы эти виды не перекрывали друг друга. Кроме того, они не будут выходить за границы опорного вида (то есть вида контроллера).
Итак, для начала определим массив видов и аниматор:
Получим примерно такой же результат, как на рис. 2.1.
Рис. 2.1. Взаимодействующие поведения тяготения и столкновения
В этом примере показано, что поведение обнаружения столкновений работает отлично, если свойство translatesReferenceBoundsIntoBoundary имеет значение YES. Но что, если мы захотим очертить собственные границы столкновений? Здесь и пригодится метод экземпляра addBoundaryWithIdentifier: fromPoint: toPoint:, относящийся к поведению столкновения. Вот параметры, которые следует передать этому методу:
• addBoundaryWithIdentifier – строковый идентификатор для вашей границы. Он используется для того, чтобы впоследствии вы могли получить от границы информацию о столкновении. Вы могли бы передать такой же идентификатор методу boundaryWithIdentifier: и получить в ответ объект границы. Объект относится к типу UIBezierPath и может поддерживать довольно сложные, сильно искривленные границы. Но большинство программистов предпочитают указывать простые горизонтальные или вертикальные границы, что мы и сделаем;
• fromPoint – начальная точка границы, относится к типу CGPoint;
• toPoint – конечная точка границы, относится к типу CGPoint.
Итак, предположим, что вы хотите провести границу в нижней части опорного вида (в данном случае вида с контроллером), но не хотите, чтобы она совпадала с нижним краем. Вместо этого вам нужна граница, расположенная на 100 точек выше нижнего края. В таком случае свойство поведения столкновения translatesReferenceBoundsIntoBoundary не поможет, так как вы хотите задать иную границу, не совпадающую с пределами опорного вида. Нужно воспользоваться методом addBoundaryWithIdentifier: fromPoint: toPoint:, вот
так:
Теперь, если мы объединим это поведение с тяготением, как делали раньше, то квадраты будут падать в опорном виде сверху вниз, но не достигнут его дна, так как проведенная нами нижняя граница находится немного выше. В рамках этого раздела я также хочу продемонстрировать возможность обнаружения столкновений между различными элементами, обладающими поведением столкновения. Класс UICollisionBehavior имеет свойство collisionDelegate, которое будет выступать в качестве делегата при обнаружении столкновений у элементов, обладающих поведением столкновения. Этот объект-делегат должен соответствовать протоколу UICollisionBehaviorDelegate. Данный протокол обладает некоторыми методами, которые мы можем реализовать. Вот два наиболее важных из этих методов:
• collisionBehavior: beganContactForItem: withBoundaryIdentifier: atPoint: – вызывается в делегате, когда один из элементов, обладающих поведением столкновения, ударяется об одну из границ, добавленных к этому поведению;
• collisionBehavior: endedContactForItem: withBoundaryIdentifier: atPoint: – вызывается, когда элемент, столкнувшийся с границей, отскочил от нее и, таким образом, контакт элемента с границей прекратился.
Чтобы продемонстрировать вам делегат в действии и показать, как его можно использовать, расширим приведенный пример. Как только квадратики достигают нижней границы опорного вида, мы делаем их красными, увеличиваем на 200 %, а потом заставляем рассыпаться, как при взрыве, и исчезать из виду:
Объясню, что происходит в коде. Во-первых, мы создаем два вида и кладем их один на другой. Эти виды представляют собой два обычных разноцветных квадрата: второй находится на первом. Оба они добавлены к контроллеру вида. Как и в предыдущих примерах, мы добавляем к аниматору поведение тяготения. Это означает, что, как только анимация начнет действовать, виды станут как будто сползать по опорному виду сверху вниз. Мы не задаем границы опорного вида в качестве границ столкновения, а самостоятельно проводим границу столкновения, располагая ее в 100 точках над нижней границей экрана. У нас получается невидимая линия, проходящая по экрану слева направо. Она не позволяет видам бесконечно падать вниз и выходить за пределы опорного вида.
Кроме того, как видите, мы задаем вид с контроллером в качестве делегата поведения столкновения. Таким образом, он получает обновления от этого поведения, сообщающие, произошло ли столкновение и если произошло, то когда. Как только вы узнаете о факте столкновения, то, вероятно, захотите определить, было ли это столкновение с границей (например, созданной нами) или с одним из элементов сцены. Например, если вы создали в опорном виде множество виртуальных стен, а маленькие виды-квадраты могут сталкиваться с этими стенами, то можете реализовать иной эффект (скажем, взрыв), зависящий от того, с чем именно произошло столкновение. О том, с каким элементом произошло столкновение, вы сможете узнать из делегатного метода, вызываемого в контроллере вида и дающего идентификатор той границы, с которой столкнулся элемент. Зная, какой это был объект, мы можем решить, что делать дальше.
В примере мы сравниваем идентификатор, получаемый от поведения столкновения, с константой kBottomBoundary, которую присвоили барьеру при создании этого барьера. Создаем для объекта такую анимацию: квадрат под действием тяготения движется по экрану вниз, вплоть до установленной нами границы. Граница гарантирует, что квадрат остановится на расстоянии 100 точек от нижнего края экрана, на проведенной линии.
Одним из самых интересных свойств класса UIGravityBehavior является collisionMode. Это свойство описывает, как столкновение должно обрабатываться в аниматоре. Например, в предыдущем примере мы рассмотрели типичное столкновение, добавленное в аниматор без изменения значения collisionMode. В данном случае это поведение регистрирует столкновения между квадратиками, а также между квадратиками и теми границами, которые мы провели в опорном виде. Однако мы можем модифицировать это поведение, изменив значение упомянутого свойства. Вот значения, которые можно для него задать:
• UICollisionBehaviorModeItems – при таком значении поведение будет регистрировать столкновения между динамическими элементами – в данном случае между движущимися квадратиками;
• UICollisionBehaviorModeBoundaries – при этом значении регистрируются столкновения между динамическими элементами и установленными нами границами, расположенными в опорном виде;
• UICollisionBehaviorModeEverything – при таком значении регистрируются любые столкновения, независимо от того, участвуют в них сами элементы, элементы и границы или что-либо еще. Это значение для данного свойства задается по умолчанию.
Можно комбинировать рассмотренные ранее значения с помощью побитового оператора ИЛИ и создавать сочетания режимов столкновения, соответствующие поставленным перед вами бизнес-требованиям.
Рекомендую поэкспериментировать со значениями свойства collisionMode и в предыдущем примере задать для этого свойства значение UICollisionBehaviorModeBoundaries, а потом запустить приложение. Вы увидите, как оба квадратика упадут в нижнюю часть экрана, окажутся на проведенной границе, но не столкнутся, а вдвинутся друг в друга. Дело в том, что код просто проигнорирует столкновение между ними.
См. также
Раздел 2.1.
2.3. Анимирование компонентов пользовательского интерфейса с помощью толчков
Постановка задачи
Требуется визуально перебрасывать виды с одного места на экране на другое.
Решение
Инициализируйте объект поведения типа UIPushBehavior с помощью относящегося к нему метода initWithItems: mode: и передайте ему значение UIPushBehaviorModeContinuous. Как только будете готовы толкать элементы под углом, вызовите для толчка метод setAngle:. Этот метод задает угол (в радианах) для данного поведения. Затем потребуется установить магнитуду, то есть силу толчка. Эта величина задается с помощью относящегося к толчку поведения setMagnitude:. Магнитуда рассчитывается следующим образом: магнитуда величиной 1 точка соответствует ускорению 100 точек/с2, прилагаемому к целевым видам.
Обсуждение
Толчки, прилагаемые к экранным элементам, очень полезны – особенно толчки, вызывающие непрерывное движение. Допустим, вы разрабатываете приложение-фотоальбом для iPad. В верхней части экрана создали три слайда, каждый из которых соответствует странице альбома, созданной пользователем. В нижней части экрана располагаются различные картинки, которые пользователь может перетаскивать и раскладывать на страницах. Один из способов, позволяющих реализовать для пользователя такую возможность, – добавление к опорному виду регистратора жестов касания (tap gesture recognizer), создание которого рассмотрено в разделе 10.5. Этот регистратор обеспечивает отслеживание пользовательских жестов касания и позволяет перемещать изображения на целевой слайд. Процесс
выглядит как перетаскивание. Другой, пожалуй, более оптимальный способ решения этой задачи – использование толчкового поведения, которое разработчики Apple включили в UIKit.
Толчковое поведение относится к типу UIPushBehavior и обладает магнитудой и углом. Угол измеряется в радианах, а магнитуда в 1 точку приводит к ускорению движения, равному 100 точек/с2. Толчковые поведения создаются точно так же, как и любые другие: сначала их необходимо инициализировать, а потом добавить к аниматору типа UIDynamicAnimator.
В этом примере мы собираемся создать вид и поместить его в центре более крупного вида контроллера. Мы подключим к аниматору поведение столкновений, благодаря чему маленький вид не будет вылетать за пределы большого вида (с контроллером). О том, как работать со столкновениями, мы поговорили в разделе 2.2. Затем добавим регистратор жестов касания (см. раздел 10.5) к контроллеру вида. Этот регистратор будет уведомлять нас о каждом жесте касания, произошедшем на экране.
Когда касание будет зарегистрировано, рассчитаем угол между точкой касания и центром маленького квадратного вида. Так мы получим угол, выраженный в радианах, под которым сможем толкнуть этот квадратный вид. Затем рассчитаем расстояние между точкой касания и центром маленького вида, полученное значение используем в качестве магнитуды толчка. Таким образом, магнитуда будет тем больше, чем дальше от центра квадратного вида находится точка касания.
В данном разделе предполагается, что читатель понимает основы тригонометрии. Но даже если вы с ними не знакомы – ничего страшного, поскольку для работы потребуются лишь те формулы, которые я описываю в примерах кода к этому разделу. На рис. 2.2 показано, как вычисляется угол между двумя точками. Итак, я надеюсь, что объяснение получится достаточно подробным, чтобы вы могли написать собственное решение данной проблемы.
Рис. 2.2. Расчет угла между двумя точками
Итак, начнем с определения всех важных свойств нашего контроллера вида:
В этом примере мы добавим к аниматору поведение столкновения и толчковое поведение. Толчковое поведение добавляется к классу в качестве свойства, а поведение столкновений – просто как локальная переменная. Дело в том, что, как только мы добавим к аниматору поведение столкновения, именно аниматор будет вычислять все столкновения с границами опорного вида и нам больше не придется ссылаться на это поведение столкновений. Однако если говорить о толчковом поведении, то при обработке касаний придется обновлять это толчковое поведение, чтобы графический элемент подталкивался к точке касания. Вот почему нам требуется связь касания с толчковым поведением, но не требуется такая связь со столкновениями.
Далее напишем метод, создающий маленький квадратный вид и помещающий его в центре большого вида с контроллером:
Эти методы выполняют за нас всю необходимую работу. Позже, когда вид отобразится на экране, мы будем вызывать эти методы и они будут действовать.
И не забудем написать метод, который будет задавать поведение столкновения и толчковое поведение:
Подробнее о поведении столкновений рассказано в разделе 2.2. Как только мы запрограммируем все эти методы, нам понадобится вызывать их, когда вид появится на экране:
Отлично. Теперь, взглянув на файл реализации метода createGestureRecognizer, вы увидите, что мы устанавливаем регистратор жестов касаний в методе контроллера вида – этот метод называется handleTap:. В методе handleTap: вычисляем расстояние между центральной точкой маленького квадратного вида и той точкой опорного вида, до которой дотронулся пользователь. В результате имеем магнитуду силы толчка. Кроме того, рассчитаем угол между центром маленького квадратного вида и точкой касания, чтобы определить угол толчка:
Не буду чрезмерно углубляться в тригонометрию, но в этом коде используется простая формула, изучаемая в школьном курсе. По этой формуле рассчитывается угол в радианах между двумя точками. Также применяется теорема Пифагора, позволяющая узнать расстояние между двумя точками. Эти формулы вы найдете, взглянув на комментарии, которые я оставил в коде. Если же хотите подробнее разобраться с такими понятиями, как углы и радианы, рекомендую проштудировать учебник по тригонометрии.
Теперь, запустив приложение, вы сначала увидите маленький зеленый квадрат в центре экрана. Дотроньтесь до экрана в любой точке поля, окружающего квадрат (белое пространство), чтобы зеленый квадрат (вид) стал двигаться. В данном примере я беру расстояние между точкой касания и центром квадрата и делю его на 200, чтобы получить реалистичную магнитуду толчка, но вы в данном примере можете увеличить ускорение, выбрав, скажем, значение 100, а не 200. Всегда лучше экспериментировать с разными числовыми значениями, чтобы подобрать оптимальный вариант для вашего приложения.
См. также
Раздел 2.2.
2.4. Прикрепление нескольких динамических элементов друг к другу
Постановка задачи
Требуется прикреплять друг к другу динамические элементы, например виды, так, чтобы движения одного вида автоматически приводили в движение второй. В качестве альтернативы можно прикреплять динамический элемент к точке привязки, чтобы при движении этой точки (в результате действий приложения или пользователя) этот элемент автоматически перемещался вместе с ней.
Решение
Инстанцируйте поведение прикрепления, относящееся к типу UIAttachmentBehavior, с помощью метода экземпляра initWithItem: point: attachedToAnchor: этого класса. Добавьте это поведение к аниматору (см. раздел 2.0), отвечающему за динамику и физику движения.
Обсуждение
На первый взгляд поведение прикрепления может показаться непонятным. Оно сводится к следующему: вы можете задать на экране точку привязки, а затем заставить точку следовать за этой привязкой. Но я хотел бы обсудить эту возможность подробнее.
Допустим, у вас на столе лежит большая фотография. Если вы поставите указательный палец в верхний правый угол фотографии и начнете совершать им вращательные движения, то фотография, возможно, также будет вертеться на столе вместе с вашим пальцем. Такое же реалистичное поведение вы можете создать и в iOS, воспользовавшись поведением прикрепления из UIKit.
В этом примере мы собираемся создать такой эффект, который продемонстрирован на рис. 2.3.
Рис. 2.3. Именно такого эффекта мы хотим добиться в данном разделе с помощью поведения прикрепления
Как видите, на экране находятся три вида. Основной вид расположен в центре, в правом верхнем углу этого вида есть еще один вид, более мелкий. Маленький вид – это и есть тот элемент, который будет следовать за точкой привязки, по принципу, который я описал в примере с фотографией. Наконец, необходимо отметить, что точка привязки в данном примере будет перемещаться по экрану под действием жеста панорамирования
и регистратора соответствующих жестов (см. раздел 10.3). Затем в результате таких движений станет двигаться большой вид, расположенный в центре экрана. Итак, начнем с определения необходимых свойств контроллера вида:
Далее нам потребуется создать маленький квадратный вид. Но на этот раз мы поместим внутрь него еще один вид. Маленький вид, который будет располагаться в правом верхнем углу родительского вида, мы фактически соединим с точкой привязки поведения прикрепления, как было показано в примере с фотографией:
После этого потребуется создать регистратор жестов панорамирования и аниматор, как мы уже делали в предыдущих разделах этой главы:
Как видите, мы реализуем поведение привязки с помощью его метода экземпляра initWithItem: point: attachedToAnchor:. Этот метод принимает следующие параметры:
• initWithItem – динамический элемент (в нашем примере – вид), который должен быть подключен к точке привязки;
• point – точка внутри динамического элемента, которая должна быть соединена с точкой привязки. В данном поведении центральная точка элемента используется для установки соединения с точкой привязки. Но вы можете изменить этот параметр, присвоив ему другое значение;
• attachedToAnchor – сама точка привязки, измеряемая как значение CGPoint.
Теперь, когда мы соединили верхний правый угол квадратного вида с точкой привязки (представленной как вид точки привязки), необходимо продемонстрировать, что, двигая точку привязки, мы опосредованно будем двигать и квадратный вид. Вернемся к методу createGestureRecognizer, написанному ранее. Там мы задействовали регистратор жестов касания, который будет отслеживать движение пальца пользователя по экрану. Мы решили обрабатывать регистратор жестов в методе handlePan: вида и реализуем этот метод так:
Здесь мы обнаруживаем в нашем виде движущуюся точку, а потом перемещаем в нее точку привязки. После того как мы это сделаем, произойдет прикрепление и мы сможем двигать также маленький квадрат.
См. также
Разделы 2.0 и 10.3.
2.5. Добавление эффекта динамического зацепления к компонентам пользовательского интерфейса
Постановка задачи
С помощью анимации вы хотите прикрепить определенный вид, находящийся в вашем пользовательском интерфейсе, к конкретному месту на экране. При этом должна проявляться эластичность, напоминающая реальный эффект защелкивания. Таким образом, когда элемент пользовательского интерфейса прикрепляется к определенной точке экрана, пользователь ощущает, что этот элемент обладает встроенной эластичностью.
Решение
Инстанцируйте объект типа UISnapBehavior и добавьте его к аниматору типа UIDynamicAnimator.
Обсуждение
Чтобы по-настоящему понять, как работает динамика зацепления, представим себе небольшое количество желе, смазанное маслом и лежащее на очень гладком столе. К желе прикреплена струна. Представляю, насколько странным вам это кажется. Но следите за мыслью. Допустим, я стою возле стола и тяну за струну, чтобы желе переместилось из исходной точки на столе в другую, выбранную вами. Поскольку желе со всех сторон покрыто маслом, оно будет плавно двигаться в этом направлении. Но раз это желе, оно, оказавшись в выбранной вами точке, еще некоторое время будет колыхаться. Именно такое поведение реализуется с помощью класса UISnapBehavior.
Один из способов практического применения такого эффекта заключается в следующем: если у вас есть приложение, на экране с которым расположено несколько видов, то, возможно, вы захотите предоставить пользователю возможность передвигать эти виды по экрану по своему желанию и самостоятельно настраивать компоновку интерфейса. Эту задачу вполне можно решить с помощью приемов, описанных в разделе 2.3, но такой вариант получится слишком негибким. Вообще техники из раздела 2.3 предназначены для решения иных задач. В этом разделе у нас есть экран, и мы добиваемся того, чтобы пользователь мог прикоснуться к любому виду на экране и переместить его. Но потом мы зацепим этот вид, ассоциировав его с точкой, в которой произошло касание.
В данном рецепте мы собираемся создать маленький вид в центре основного вида контроллера, а потом прикрепить регистратор жестов касания (см. раздел 10.5) к виду с контроллером. Всякий раз, когда пользователь прикасается к экрану в какой-то точке, мы будем зацеплять за эту точку маленький квадратный вид. Итак, приступим к определению необходимых свойств вида с контроллером:
Как и в предыдущих разделах, нам также понадобится создать маленький вид в центре экрана. Я выбрал для этой цели именно центр, но вы можете использовать в таком качестве другую точку. Этот вид мы будем сцеплять с теми точками экрана, к которым прикоснется пользователь. Итак, вот метод для создания этого вида:
Переходим к созданию аниматора (см. раздел 2.0), после чего прикрепляем к нему поведение зацепления. Инициализируем поведение зацепления типа UISnapBehavior с помощью метода initWithItem: snapToPoint:. Этот метод принимает два параметра:
• initWithItem – динамический элемент (в данном случае наш вид), к которому должно применяться поведение зацепления. Как и другие динамические поведения пользовательского интерфейса, этот элемент должен соответствовать протоколу UIDynamicItem. Все экземпляры UIView по умолчанию соответствуют этому протоколу, поэтому все нормально;
• snapToPoint – точка опорного вида (см. раздел 2.0), за которую должен зацепляться динамический элемент.
Следует сделать одно важное замечание о таком зацеплении: чтобы оно работало с конкретным элементом, к аниматору уже должен быть добавлен как минимум один экземпляр зацепления для этого элемента – кроме того экземпляра, который удерживает элемент на текущей позиции. После этого все последующие зацепления будут работать правильно. Позвольте это продемонстрировать. Сейчас мы реализуем метод, который будет создавать поведение зацепления и аниматор, а потом добавлять это поведение к аниматору:
Как видите, здесь мы зацепляем небольшой квадратный вид, связывая его с текущим центром, – в сущности, просто оставляем его на месте. Позже, когда мы регистрируем на экране жесты касания, мы обновляем поведение зацепления. Кроме того, необходимо отметить, что мы задаем для этого поведения свойство damping. Это свойство будет управлять эластичностью, с которой элемент будет зацеплен за точку. Чем выше значение, тем меньше эластичность, соответственно, тем слабее «колышется» элемент. Здесь можно задать любое значение в диапазоне от 0 до 1. Теперь, когда вид появится на экране, вызовем эти методы, чтобы инстанцировать маленький квадратный вид, установить регистратор жестов касания, а также
настроить аниматор и поведение зацепления:
После создания регистратора жестов касания в методе createGestureRecognizer вида с контроллером мы приказываем регистратору сообщать о таких касаниях методу handleTap: вида с контроллером. В этом методе мы получаем точку, в которой пользователь прикоснулся к экрану, после чего обновляем поведение зацепления.
Здесь необходимо отметить, что вы не сможете просто обновить существующее поведение – потребуется повторно его инстанцировать. Итак, прежде, чем мы инстанцируем новый экземпляр поведения зацепления, понадобится удалить старый экземпляр (при его наличии), а потом добавить к аниматору новый. У каждого аниматора может быть всего одно поведение зацепления, ассоциированное с конкретным динамическим элементом, в данном случае с маленьким квадратным видом. Если добавить к одному и тому же аниматору несколько поведений зацепления, относящихся к одному и тому же динамическому элементу, то аниматор проигнорирует все эти поведения, так как не будет знать, какое из них выполнять первым. Поэтому, чтобы поведения зацепления работали, сначала удалите все зацепления для этого элемента из вашего аниматора, воспользовавшись его методом removeBehavior:, а потом добавьте новое поведение зацепления следующим образом:
См. также
Разделы 2.0 и 10.5.
2.6. Присваивание характеристик динамическим эффектам
Постановка задачи
Вероятно, вас устраивает стандартная физика, по умолчанию встроенная в динамические поведения из UIKit. Но при работе с элементами, которыми вы управляете с помощью динамических поведений, может потребоваться присваивать этим элементам и иные характеристики, например массу и эластичность.
Решение
Инстанцируйте объект типа UIDynamicItemBehavior и присвойте ему ваши динамические элементы. После инстанцирования пользуйтесь различными свойствами этого класса для изменения характеристик динамических элементов. Затем добавьте это поведение к аниматору (см. раздел 2.0) – и все остальное аниматор сделает за вас.
Обсуждение
Динамические поведения отлично подходят для добавления реалистичной физики к элементам, соответствующим протоколу UIDynamicItem, например ко всем видам типа UIView. Но в некоторых приложениях вам может понадобиться явно указать характеристики конкретного элемента. Например, в приложении, где используются эффекты тяготения и столкновения (см. разделы 2.1 и 2.2), вы, возможно, захотите указать, что один из элементов на экране, подвергающийся действию тяготения и столкновениям, должен отскакивать от границы сильнее, чем другой элемент. В другом случае, возможно, захотите указать, что в ходе воплощения различных визуальных эффектов, применяемых аниматором к элементу, этот элемент вообще не должен вращаться.
Подобные задачи решаются без труда с помощью экземпляров класса UIDynamicItemBehavior. Эти экземпляры также являются динамическими поведениями, и мы можем добавлять их к аниматору с помощью метода экземпляра addBehavior:, относящегося к классу UIDynamicAnimator, – в этой главе мы так уже делали. Когда вы инициализируете экземпляр этого класса, вы вызываете метод-инициализатор initWithItems: и передаете ваш вид либо какой угодно объект, соответствующий протоколу UIDynamicItem. В качестве альтернативы можете инициализировать экземпляр элемента с динамическим поведением с помощью метода init, а потом добавлять к этому поведению разнообразные объекты, пользуясь методом addItem:.
Экземпляры класса UIDynamicItemBehavior обладают настраиваемыми свойствами, которые вы можете корректировать, чтобы модифицировать поведение динамических элементов (например, видов). Далее перечислены и объяснены некоторые наиболее важные свойства этого класса.
• allowsRotation – логическое значение. Если оно равно YES, то, как понятно из названия, это свойство позволяет аниматору вращать динамические элементы в ходе применения к ним визуальных эффектов. В идеале вы должны устанавливать значение этого свойства в YES, если желаете имитировать реалистичную физику, но если по каким-то причинам в приложении необходимо гарантировать, что определенный элемент ни при каких условиях вращаться не будет, задайте для этого свойства значение NO и прикрепите элемент к этому поведению.
• resistance – сопротивление элемента движению. Это свойство может иметь значения в диапазоне от 0 до CGFLOAT_MAX. Чем выше значение, тем сильнее будет сопротивление, оказываемое элементом воздействующим на него силам (тем силам, которые вы к нему прикладываете). Например, если вы добавите к аниматору поведение тяготения и создадите в центре экрана вид с сопротивлением CGFLOAT_MAX, то тяготение не сможет сдвинуть этот вид к центру экрана. Вид просто останется там, где вы его создали.
• friction – это значение с плавающей точкой в диапазоне от 0 до 1. Оно указывает силу трения, которая должна действовать на края данного элемента, когда другие элементы соударяются с ним или проскальзывают по его краю. Чем выше значение, тем больше сила трения, применяемая к элементу.
Чем больше будет сила трения, которую вы применяете к элементу, тем более клейким он становится. Такая склонность элемента к прилипанию выражается в том, что когда другие элементы с ним сталкиваются, они задерживаются около клейкого элемента чуть дольше, чем обычно. Представьте себе, как действует трение на шины автомобиля. Чем больше сила трения между шинами и асфальтом, тем медленнее будет двигаться автомобиль, но тем лучше будет сцепление шин с дорогой, даже с довольно скользкой. Именно такой тип трения это свойство позволяет присваивать вашим элементам.
• elasticity – это значение с плавающей точкой в диапазоне от 0 до 1. Оно указывает, насколько эластичным должен быть элемент. Чем выше это значение, тем более пластичным и «желеобразным» будет этот элемент с точки зрения аниматора. О том, что такое эластичность, подробно рассказано в разделе 2.5.
• density – это значение с плавающей точкой в диапазоне от 0 до 1 (по умолчанию применяется значение 1). Оно не используется непосредственно для воздействия на поведение динамических поведений элементов, но с его помощью аниматор рассчитывает массу объектов и то, как эта масса отражается на визуальных эффектах. Например, если вы столкнете один элемент с другим (см. раздел 2.3), но у одного из них будет плотность 1, а у другого – 0,5, то при одинаковых высоте и ширине обоих элементов масса первого элемента будет больше, чем масса второго. Аниматор вычисляет массу элементов, исходя из их плотности и размеров экрана. Поэтому если вы столкнете маленький вид с высокой плотностью с большим видом с очень низкой плотностью, то маленький вид, в зависимости от конкретного размера и плотности этого элемента, может быть воспринят аниматором как более массивный объект, нежели крупный вид. В таком случае, аниматор может сильнее оттолкнуть тот элемент, который на экране кажется более крупным, тогда как толчок, сообщаемый крупным элементом мелкому, получится не столь значительным.
Перейдем к примеру. Он отчасти основан на примере, рассмотренном в разделе 2.2. В примере из этого раздела мы собираемся расположить один вид на другом, но тот вид, который
находится снизу, будет очень эластичным, а эластичность вида, расположенного сверху, будет сравнительно невысока. Таким образом, когда оба вида упадут на дно экрана, где столкнутся с нижней границей, нижний вид отскочит от нее значительно сильнее, чем верхний. Итак, начнем с определения аниматора и других свойств контроллера вида:
Далее напишем удобный метод, с помощью которого сможем создавать виды с заранее заданными центральной точкой и цветом фона. Этот метод мы используем для создания двух очень похожих видов с разными центральными точками и окрашенных в разные фоновые цвета:
Теперь, как только основной вид отобразится на экране, создадим два этих вида и также выведем их на дисплей:
Конец ознакомительного фрагмента.
Текст предоставлен ООО «ЛитРес».
Прочитайте эту книгу целиком, купив полную легальную версию (http://www.litres.ru/vandad-nahavandipur/ios-priemy-programmirovaniya/?lfrom=931425718) на ЛитРес.
Безопасно оплатить книгу можно банковской картой Visa, MasterCard, Maestro, со счета мобильного телефона, с платежного терминала, в салоне МТС или Связной, через PayPal, WebMoney, Яндекс.Деньги, QIWI Кошелек, бонусными картами или другим удобным Вам способом.
notes
Сноски
Конец ознакомительного фрагмента.
Текст предоставлен ООО «ЛитРес».
Прочитайте эту книгу целиком, купив полную легальную версию на ЛитРес.
Безопасно оплатить книгу можно банковской картой Visa, MasterCard, Maestro, со счета мобильного телефона, с платежного терминала, в салоне МТС или Связной, через PayPal, WebMoney, Яндекс.Деньги, QIWI Кошелек, бонусными картами или другим удобным Вам способом.
Здесь представлен ознакомительный фрагмент книги.Для бесплатного чтения открыта только часть текста (ограничение правообладателя). Если книга вам понравилась, полный текст можно получить на сайте нашего партнера.